エクセルで作業しているとき、今どこを選択しているか分かりにくいときがありますよね。特にデータが多いと見る箇所や入力する箇所を間違えてしまうこともあります。
そこで選択した箇所が目立つように変更できれば、確認や作業がスムーズに進みますよね。
今回は選択したセル・範囲が目立つように設定できる方法を紹介します!
結論
結論として、以下2つを行うことにより、選択したセルを目立たせることができます。
・条件付き書式を設定する
・VBAを記載する
設定方法は以下の通りです。
今回はサンプルで作成したシフト表で、選択した部分を黄色に変更する方法を紹介します。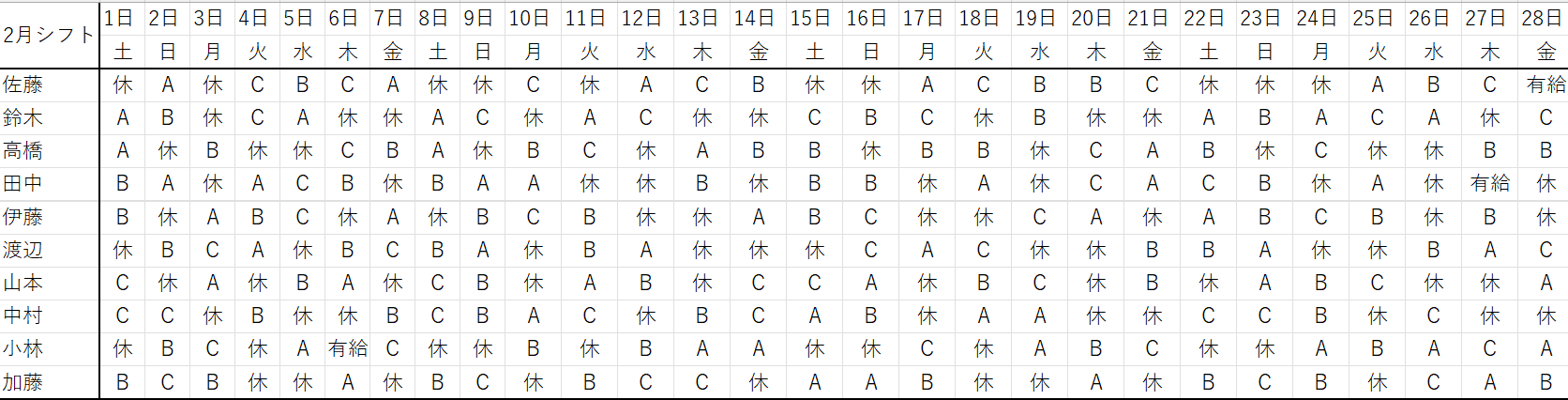
設定方法について
■条件付き書式を設定する
・「条件付き書式」から「新しいルール」を選択する
↓
・「数式を使用して、書式設定するセルを決定」を選択する
↓
・入力欄に以下を入力する
=OR(CELL("ROW")=ROW(), CELL("COL")=COLUMN()) ・「書式」から、設定したい書式を選択する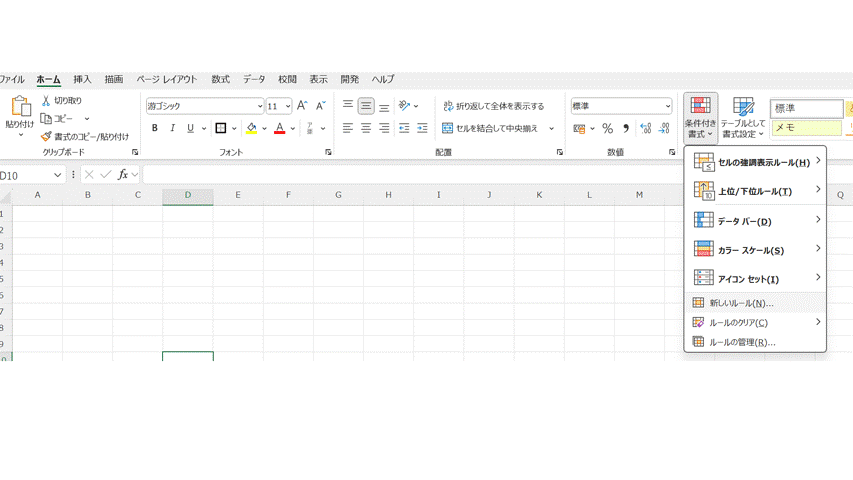
■VBAを記載する
・「開発」タブから「Visual Basic」を選択する
↓
・「ThisWorkbook」をダブルクリック
↓
・以下の分をコピー&ペーストする
Private Sub Workbook_SheetSelectionChange(ByVal Sheet As Object, ByVal Target As Range)
Application.ScreenUpdating = True
End Sub以上で設定完了です!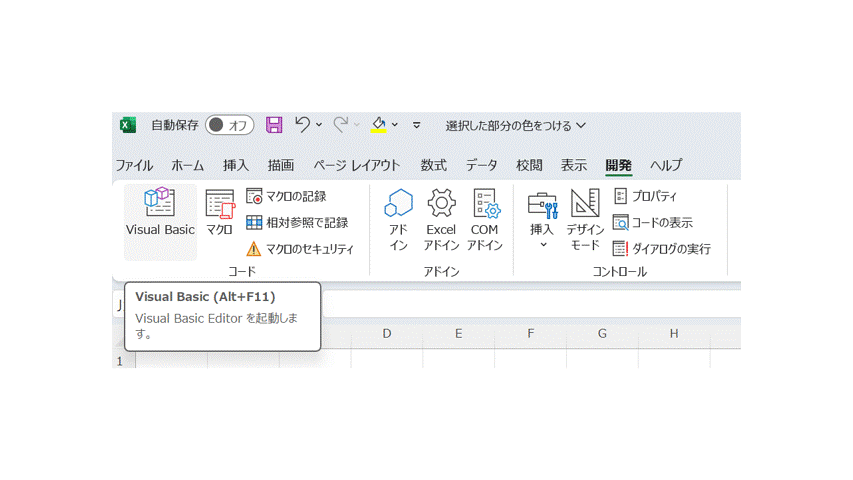
結果
以下のとおり、選択したセルを目立たせることができました!
この日は誰が休みで、誰が勤務パターンAなのか、分かりやすくなりましたね。
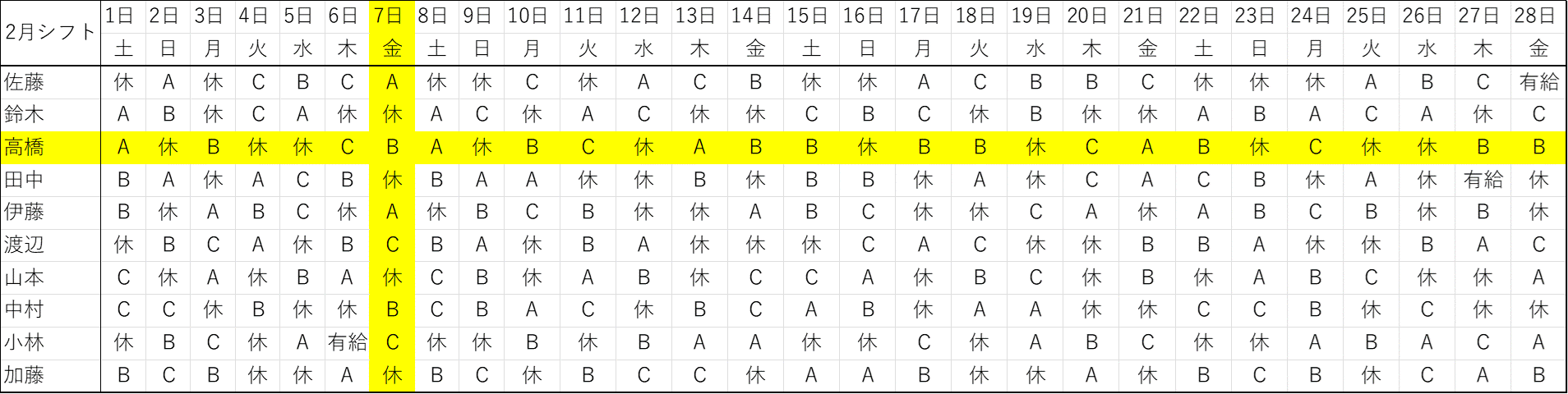
活用事例
・データ入力作業での入力漏れ・ミス防止
→行をずらして入力してしまったり、必要な箇所の入力が漏れてしまったりなど。。特にデータが多い場合、入力する部分を間違えやすくなってしまうため、目立つ書式にしてわかりやすくすることがミス防止につながります。
・数式のチェック作業
→数式を使うケースは多いと思いますが、複雑な数式を使うと、どのセルで条件を選択しているのかわかりにくいケースがあります。視覚的にセルを目立つようにすれば、どのセルを選択しているのかが一目瞭然となり、数式ミスによる計算間違いを減らすことができます。
・オンライン会議での活用
→オンライン会議でエクセルを使用するケースがある場合、共有された画面ではアイコンが小さく、どの部分を説明しているか分かりにくいケースがあります。書式を目立ちやすくすることにより、どの部分を説明しているのかが分かりやすくなり、お互いの認識相違も減らすことができます。
<補足>列・行のみ、セルのみを目立つようにするには?
■行のみ・列のみを目立つようにしたい
→条件付き書式の数式を、以下に変更すると可能です。
'行のみの場合:
=CELL("ROW")=ROW()
'列のみの場合:
=CELL("COL")=COLUMN()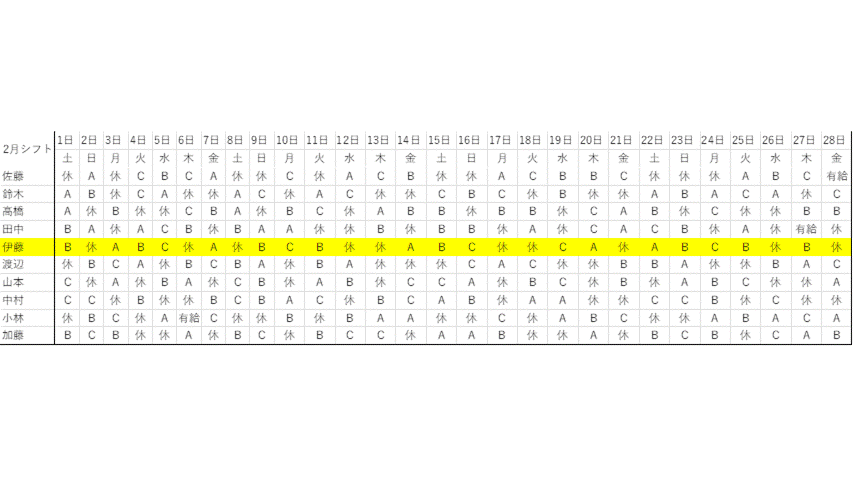
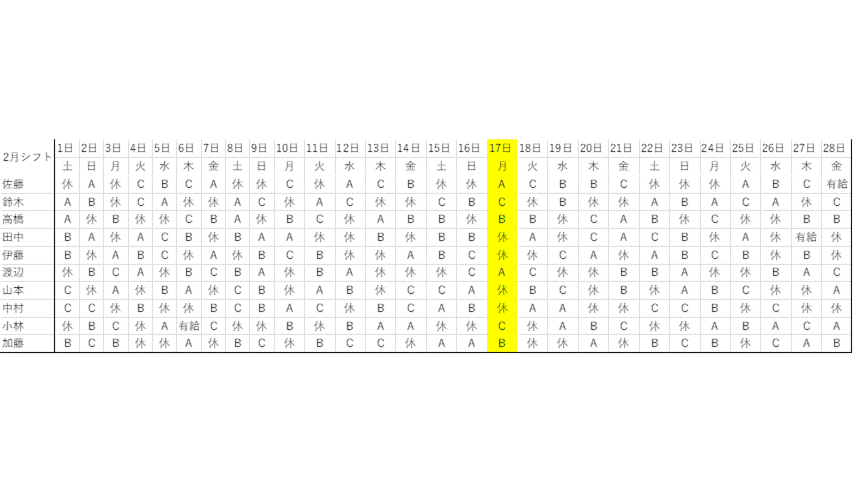
■セルのみを目立つようにしたい
→条件付き書式の数式を、以下に変更すると可能です。
=CELL("address") = ADDRESS(ROW(),COLUMN())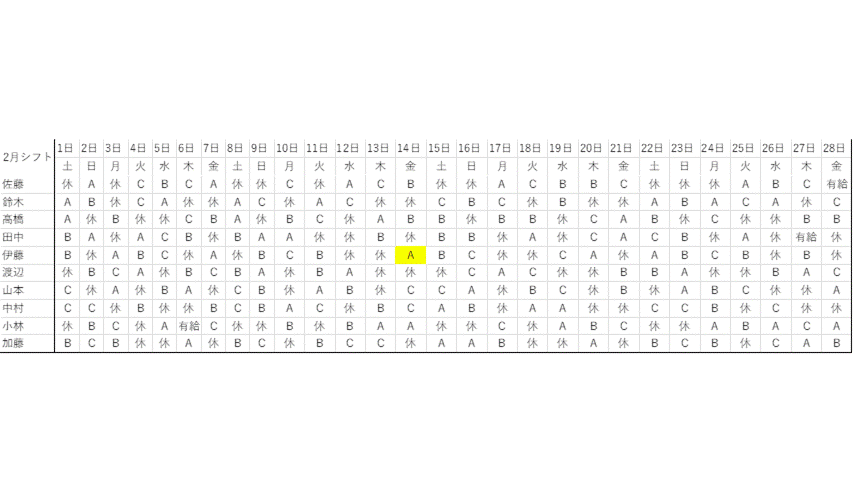
「セルにフォーカス」という新機能が追加されていました!<追記>
上記では「条件付き書式」と「VBA」を組み合わせてセルを目立たせる方法をご紹介しましたが、最近のOffice365では、新しい機能「セルにフォーカス」が追加されていました。こちらを使用すれば簡単にセルを目立たせることができますので紹介します!
■「セルにフォーカス」を使用する流れ
・「表示」タブから「セルにフォーカス」を選択する(たったこれだけ!)
※「フォーカスセルの色」で、表示したい色に変更できます
エクセルも日々便利になってきていますね!
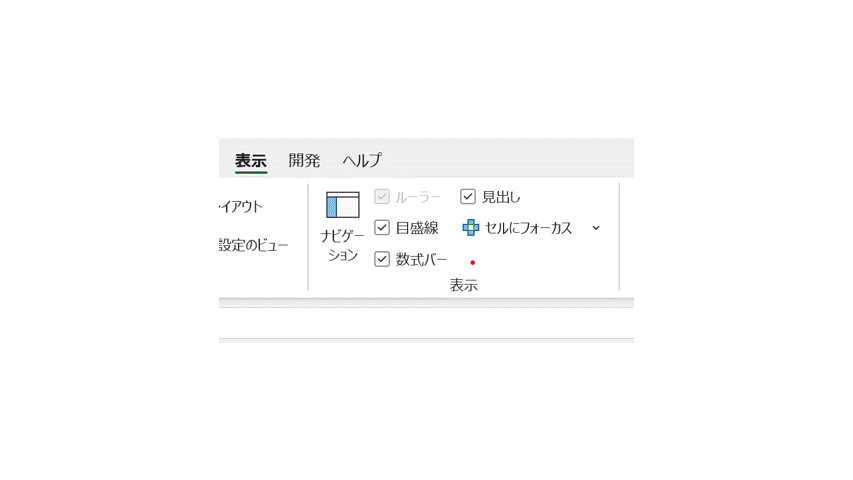
最後に
今回の内容が少しでも参考になれば幸いです。
ご覧いただき、ありがとうございました!
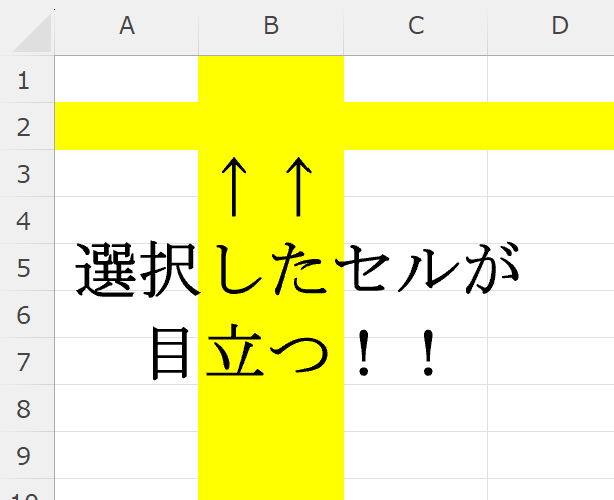
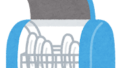
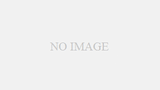
コメント