エクセルでデータがたくさんあるとき、複数ページに渡って印刷することがあります。そのとき、2ページ目以降は項目が表示されないので、何の項目だっけ?と分かりにくくなってしまうことも。。
今回は、「行列を固定して印刷する方法」について紹介します!行列を固定することで、2ページ目以降も項目が表示されます。印刷したときに分かりやすい資料を作ることができますので、ぜひ活用してみてください!
行や列を固定して印刷する方法
エクセルで印刷時に特定の行列を固定表示させる設定方法は簡単です。
今回は行を固定表示する方法を紹介します!
・「ページレイアウト」タブより、「印刷タイトル」を選択
↓
・「シート」タブを選択し、「タイトル行」に「$1:$1」を選択し、「OK」を選択
※今回は1行目に毎ページ表示させたい項目があるため、「$1:$1」で1行目を指定しています
↓
・1行目の項目が、2ページ目のレイアウトにも表示されました!
※列を固定して表示したい場合、「タイトル列」で列指定(例:$A:$A)をすると、1列目の項目が2ページ目以降のレイアウトにも表示されます!
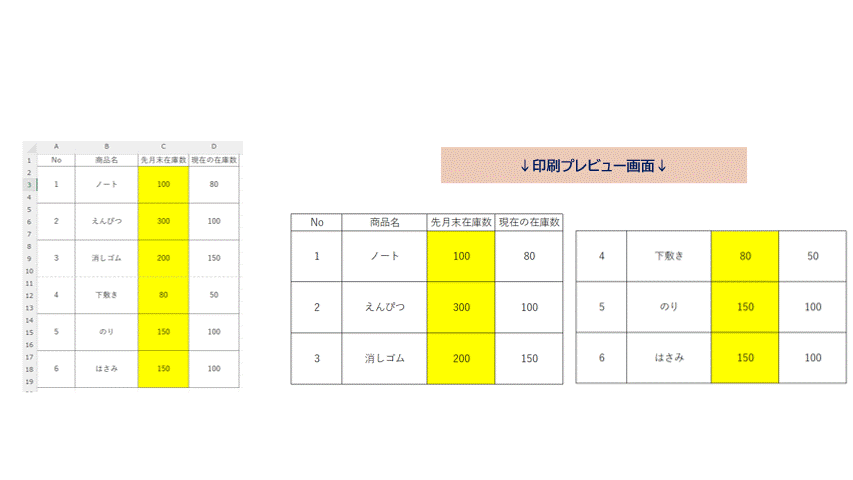
複数行・列を固定することも可能!
複数の特定行・列を固定表示させる設定方法も簡単です。
1-2行目を固定したい場合、「タイトル行」に「$1:$2」を選択し、「OK」を選択するだけ!さらに範囲を拡げれば、その分特定行を固定することができます!
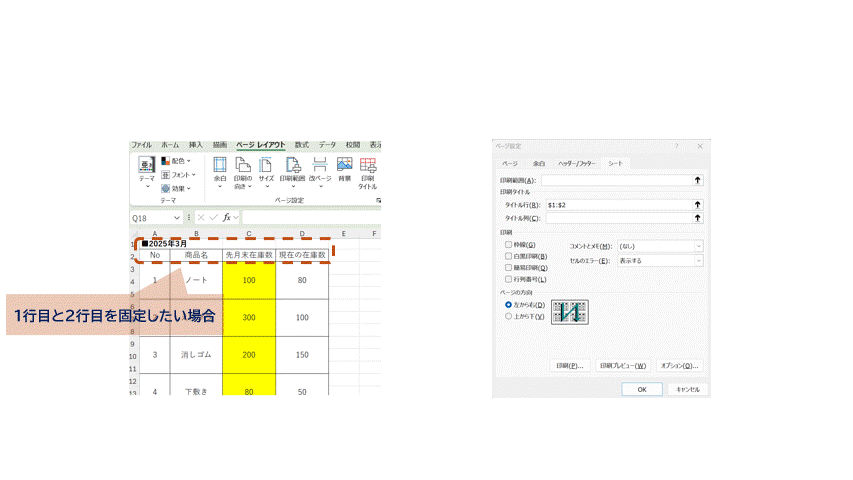
※列を固定して表示したい場合、「タイトル列」で列指定(例:$A:$B)をすると、1-2列目の項目が2ページ目以降のレイアウトにも表示されます!
1ページで収まらないリストや表などを印刷するとき、2ページ目以降のデータ確認がすぐにわかるので、とても便利な機能になります!
今回の内容が少しでも参考になれば幸いです。
ご覧いただき、ありがとうございました!


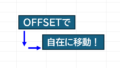
コメント