エクセルは、数字やデータを管理するためのとても便利なツールですが、実は「置換」という機能を使うことで、作業がもっと効率よく、楽にできるんです。今回は、「置換」の使い方とその活用法について紹介します!
置換機能って何?
エクセルの「置換(ちかん)」機能は、セルの中にある特定の文字や数字を、一気に別のものに変えることができる便利な機能です。
「Ctrl + H」で置換するには?
では、実際に「Ctrl + H」を使い、全角ハイフンを半角ハイフンに置換してみたいと思います!
・置換したい範囲を選択する。
↓
・Ctrl + Hを入力する
↓
・「検索と置換」の画面がでてくるため、「置換」タブの「検索する文字列」に「ー」、「置換後の文字列」に「-」を入力する
↓
・「すべて置換」を選択
↓
・「〇件を置換しました」とメッセージがでるため、「OK」を選択
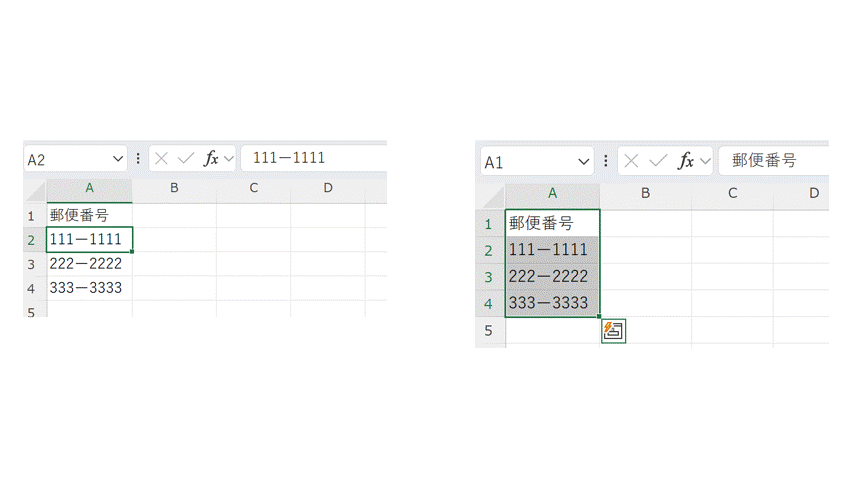
全角ハイフンがすべて、半角ハイフンに置換されました!
数式を変更するときにも活用できる!
数式も置換することができます。今回はSUM関数の範囲を変更してみたいと思います!
※SUM(G2:N2) → SUM(G2:O2)に変更
・置換したい範囲を選択する。
↓
・Ctrl + Hを入力する
↓
・「検索と置換」の画面がでてくるため、「置換」タブの「検索する文字列」に「:N」、「置換後の文字列」に「:O」を入力する
↓
・「すべて置換」を選択
↓
・「〇件を置換しました」とメッセージがでるため、「OK」を選択
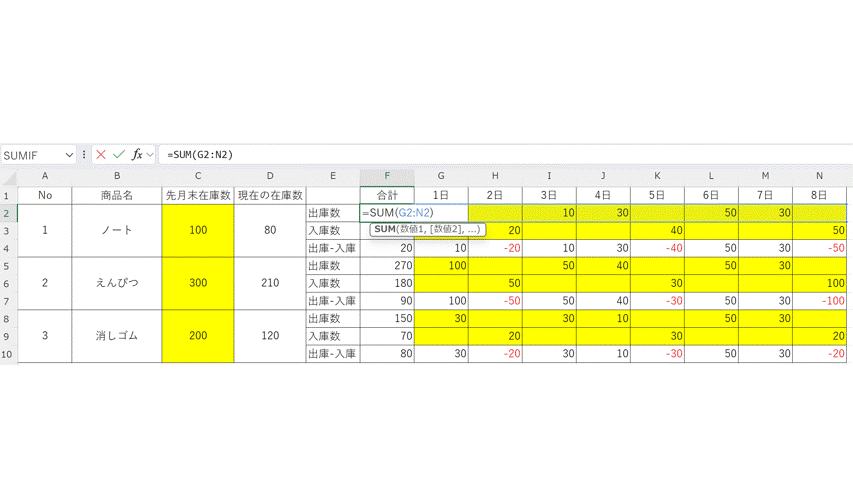
SUM関数の範囲を変更することができました!
置換を使用した場合、一つずつ変更しなくていいので、作業ミス防止にもつながります。
便利な活用法
・行/列追加による数式修正
→行や列を追加すると、計算する範囲が足りなくなることがあります。そのときに特定の文字を指定してあげることで、数式の一括変更もできるので非常に便利です。
・誤った文字や数字、記号の修正
→例えば「〇」と「○」であれば別の記号として認識されます。このままだとフィルターがうまくかけれないこともありますので、どちらかの記号に寄せてあげる必要があります。この作業も置換をすることで正確に、且つ素早く変更することができます。
・行/列追加による数式修正
→行や列を追加すると、計算する範囲が足りなくなることがあります。そのときに特定の文字を指定してあげることで、数式の一括変更もできるので非常に便利です。
・不要なスペースや特定の文字を削除することもできる
→「置換後の文字列」を空欄にしておくと、変換対象の文字列を消すことができます。また「検索する文字列」にスペースを指定することもできるため、不要なスペースが入ってしまった場合、それを消すことも可能です。
「Ctrl + H」で置換機能を活用すると、Excelでの作業がぐっと効率的になります!
今回の内容が少しでも参考になれば幸いです。
ご覧いただき、ありがとうございました!
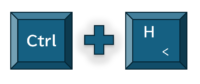
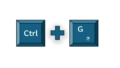
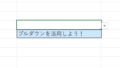
コメント