「Excelで日付と曜日を表示したい」
「週末や祝日だけ自動で色を変えたい」
そんなちょっとした工夫、実はほんの数ステップでできるんです。
スケジュール表やカレンダー、勤怠管理、タスク表など、曜日と日付を見やすく整えれば、作業効率もぐんとアップ!
今回は、日付と曜日の表示方法から、土日や祝日に自動で色をつける便利なテクニックまで、実用的な使い方をわかりやすくご紹介します。
今回は対象日を入力すると、
・その月の日付を自動表示する
・土日祝日をピンク色に表示する
方法を紹介します!
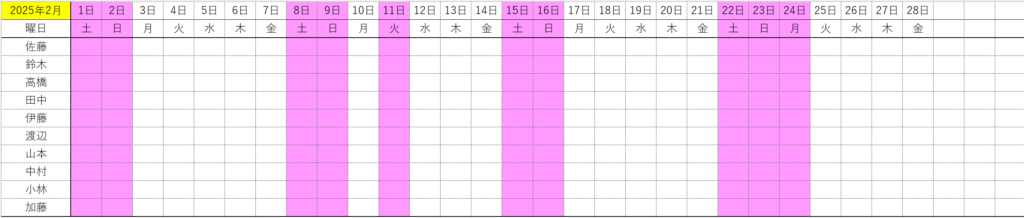
どのように設定したらいいの?
上記のようなカレンダーを作るため、以下の手順で設定していきます!
・日付の数式を入力する
・曜日を表示させる
・曜日の書式設定をする(土日に色をつける)
・祝日一覧を作る/祝日の書式設定をする
順番に紹介していきます!
日付の数式を入力する
黄色のセルに対象日を入力したら、その月の日付が自動で表示されるようにします。
・黄色セル(A1)に日付を入力する
↓
・セル(B2)に、「=A1」と入力する
↓
・セル(C2)に、以下の数式を貼付する、その数式をセルD1~AF1までコピペする
=IFERROR(IF(MONTH($A1)=MONTH(EOMONTH(B1+1,0)),B1+1,""),"")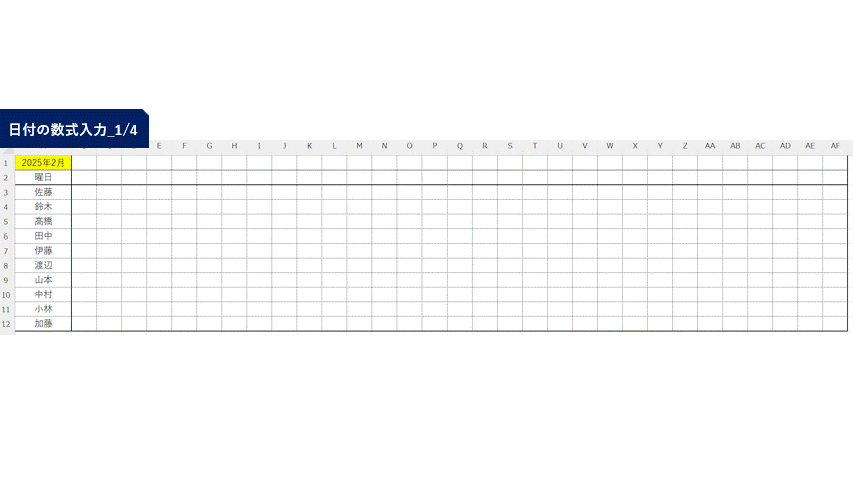
曜日を表示させる
次に、入力した日付に対応する曜日を表示させていきます。
・セルB2に、「=B1」と入力する、その数式をセルC2~AF2にコピペする
↓
・セルB2~AF2を選択し、セルの書式設定を選択
↓
・「表示形式」から「ユーザー定義」を選択し、「aaa」と入力
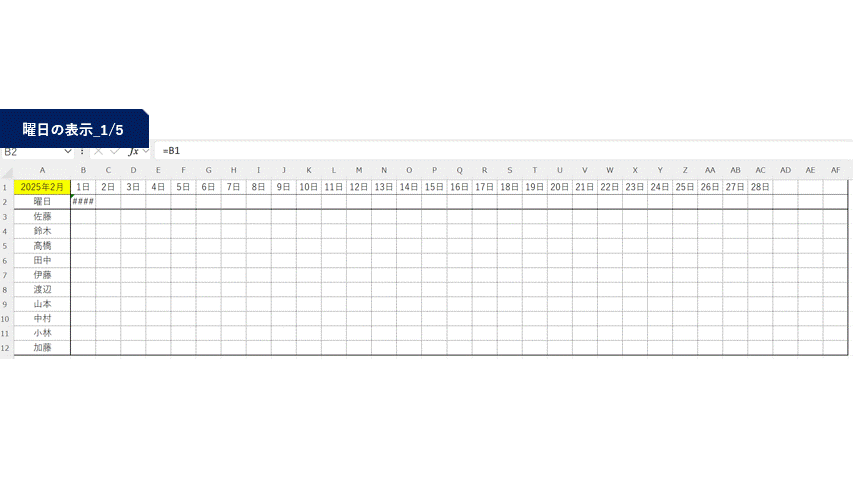
曜日の書式設定をする(土日に色をつける)
曜日を表示させたら、今度は土曜日・日曜日が分かりやすくするように色をつけていきます。
・「条件付き書式」から「新しいルール」を選択する
↓
・「数式を使用して、書式設定するセルを決定」を選択する
↓
・入力欄に以下をそれぞれ入力する(上が土曜日、下が日曜日を指定)
=WEEKDAY(B$1)=7
=WEEKDAY(B$1)=1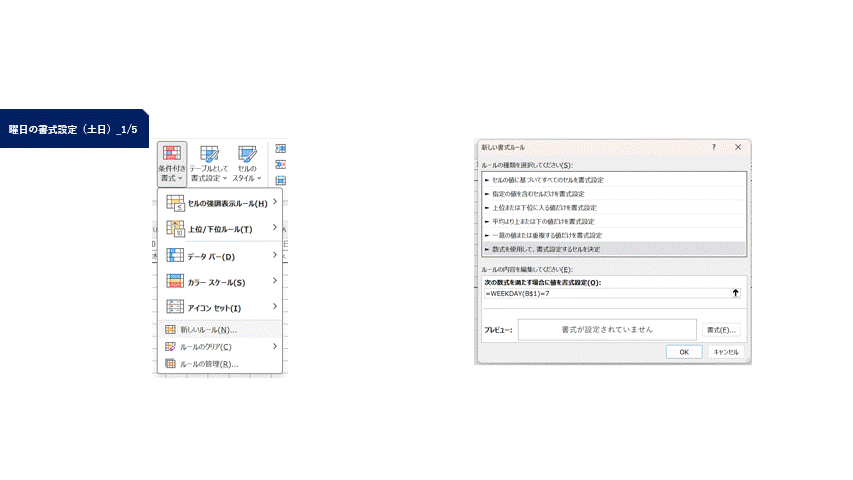
祝日一覧を作る/祝日の書式設定をする
最後に祝日の書式設定を行います。今回は別シートに祝日一覧を作成し、そちらと一致する日付を祝日として書式設定します。
・「祝日リスト」のシートを用意する
↓
・「条件付き書式」から「新しいルール」を選択する
↓
・「数式を使用して、書式設定するセルを決定」を選択する
↓
・入力欄に以下を入力する
=COUNTIF(祝日リスト!$A:$A,B$1)=1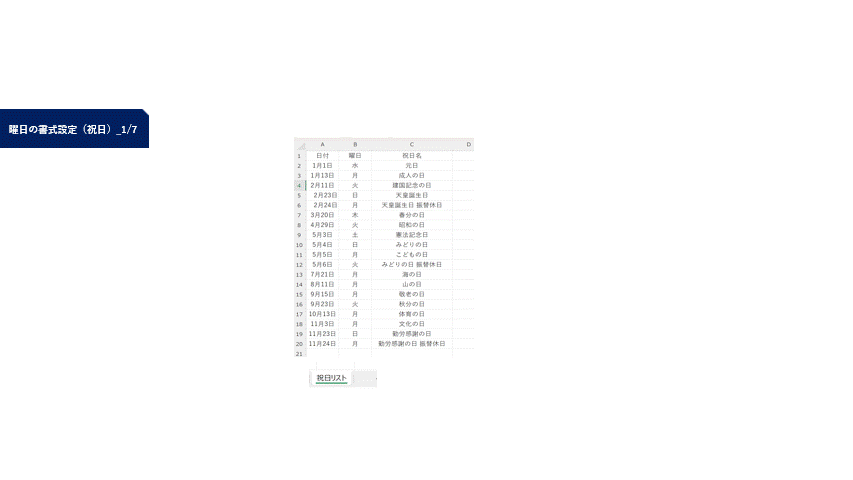
結果
すると以下のとおり、日付が自動的に表示され、土日祝日が分かりやすいように色が表示されました!
土日祝日がいつの日か、分かりやすくなりましたね!
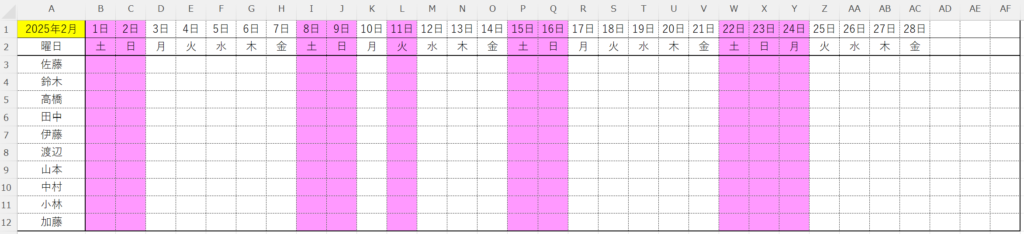
活用事例
・シフト表の作成/管理
→日付を数式で設定することにより、手入力をしないでいいこと、手入力によるミスを防止することができます。また土日祝日を色でわかりやすくすることにより、シフト管理が便利になります。
※土日が休日でない場合、「■曜日の書式設定をする(土日に色を付ける)」で使用したWeekday関数部分を変更すれば別の曜日に変更できます!
<補足>WEEKDAY関数とは?
→日付に対応する曜日を、数値で表示する関数です。
=Weekday(シリアル値,[種類]) '種類は省略可引数を省略した場合、各曜日は以下の数値で表示されます。
土日以外で設定されたい場合、以下を参照して数値の変更をしてください!
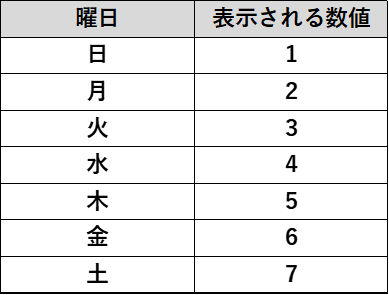
<補足>EOMONTH関数とは?
→指定した月の最終日を表示させる関数です。
=EOMONTH(開始日,月) 今回指定した月以外の日付を表示させないために、「=EOMONTH(対象日,0)」としました。
「月」は以下のように設定することで、表示される日付を変更することができます。
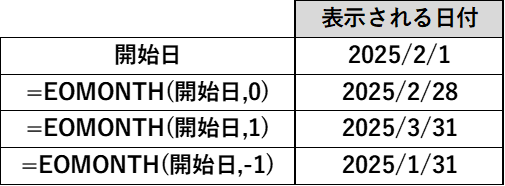
今回の内容が少しでも参考になれば幸いです。
ご覧いただき、ありがとうございました!
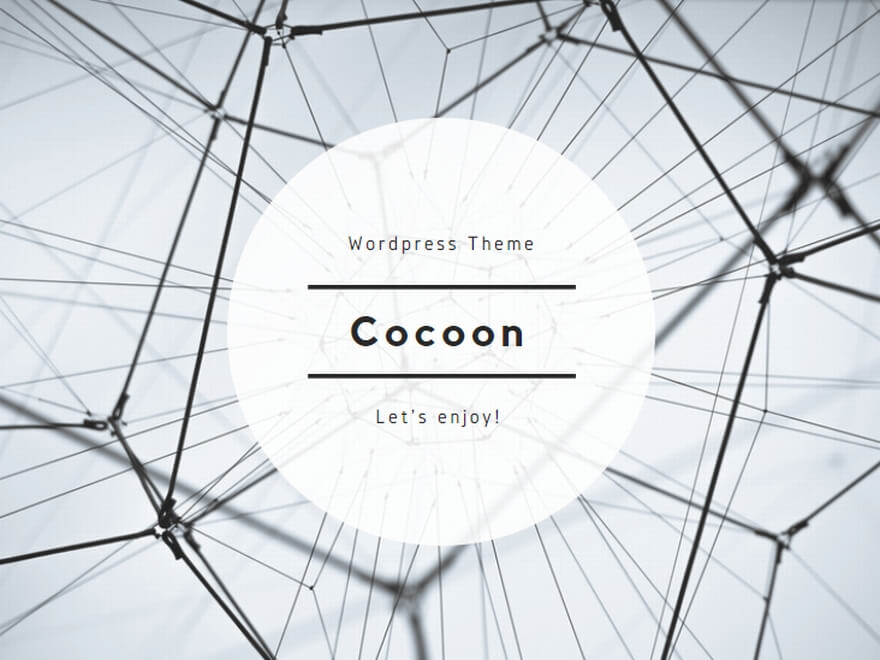

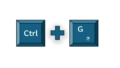
コメント