差し込み印刷とは?
Wordの差し込み印刷は、手動で文書を一つ一つ編集する手間を省け、効率的に作業を進めることができる便利な機能です。今回は差し込み印刷の設定方法を紹介します!
差し込み印刷の設定方法
今回は、以下エクセルファイルのサンプルデータを使い、差し込み印刷を作ってみます!
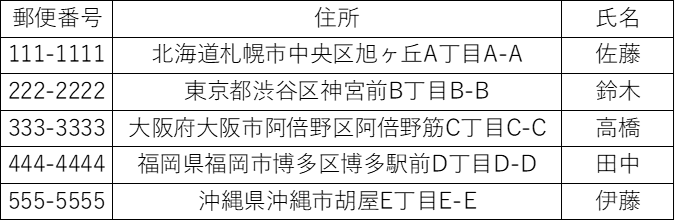
差し込み印刷したいエクセルデータを作成したあと、以下の手順でWordに読み込ませていきます。
・Wordの「差し込み文書」タブを選択
↓
・「宛先の選択」から、「既存のリストを使用」を選択
※対象のエクセルを読み込むと、「テーブルの選択」画面が出てくるので、読み込みたいシートを選択し、「OK」を選択
↓
・差し込みしたい位置にカーソルを置き、「差し込みフィールドの挿入」を選択
※「結果のプレビュー」を選択すると、リストが表示されていることを確認することができる
※「2」以降を選択すると、2つ目以降のリストが表示される
↓
・印刷する場合、「完了と差し込み」を選択し、「文書の印刷」を選択
↓
・すべて印刷する場合、「すべて」にチェックを入れ、「OK」を選択
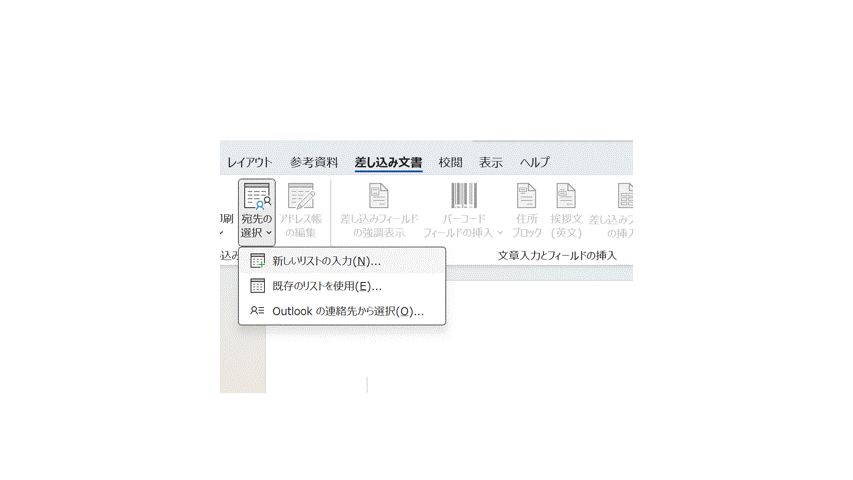
活用例
■宛名ラベルの作成
→複数の宛名ラベルを一度に印刷したい場合、住所録のデータをExcelで管理しておけば、Wordで宛名ラベルのテンプレートに差し込み印刷をするだけで、個別の住所を自動で挿入できます!
■案内状や招待状
→同じ内容の案内状を複数の人に送る場合、名前や住所などの個別情報だけを差し込むことができます。これにより、手間をかけずにオリジナルの案内状を作成できます!
■請求書の作成
→顧客ごとの請求書に異なる金額やサービス内容を反映させたい場合、Excelで顧客データを管理しておくことで、差し込み印刷を使って一括で請求書を作成することができます!
差し込み印刷は、大量の個別文書を効率よく作成するための強力なツールです。データを一度Excelで整備しておけば、あとはWordの差し込み印刷機能を使うだけで、簡単に多くの文書を作成できます。営業資料、案内状、請求書、宛名ラベルなど、さまざまな場面で活用できますので、ぜひ一度試してみてください!
今回の内容が少しでも参考になれば幸いです。
ご覧いただき、ありがとうございました!



コメント