Excelのグラフで、ある数値の増減を要因別にわかりやすく表現したいときってありますよね。例えば売上の計画があって、実績と比較したときに「どの項目が要因なのか?」や「どのタイミングで増減したか?」など、数値の増減をグラフで可視化できるとわかりやすいし、便利ですよね。
そこで今回は、数値の増減が可視化できるカッコいいグラフと作り方を紹介します。
またグラフの中にウォーターフォールがない場合でも、実は作成することができます!昔のバージョンだとメニューにないこともあるため、その場合の作成方法も紹介します!
ウォーターフォールグラフとは?
ウォーターフォールグラフとは、滝グラフとも言われます。
文字の通り、滝のような形をしたグラフで、数値の増減を可視化することに便利なグラフです。
サンプルで一つ、ウォーターフォールグラフを作ってみました。
下のグラフは、計画と実績を比較して、四半期別に売上の計画と実績の増減を表現したグラフです。
「2Qで売上が計画より20足りなかった」、「4Qは計画より30プラスだった」など、計画と実績の売上増減影響がどのくらいあったか、一目瞭然ですね。
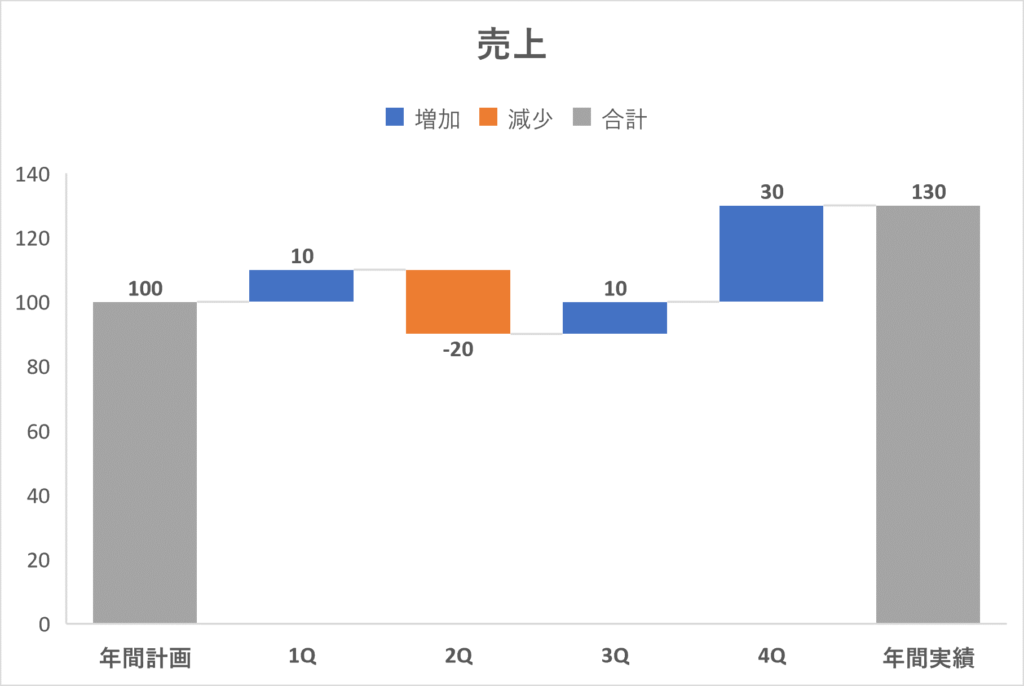
ウォーターフォールグラフの作り方
ウォーターフォールグラフを作るのはとても簡単です!
先ほどのグラフは、以下の青枠内をグラフの範囲として指定し、作成しました。
(下の売上計画・実績は、売上差異が分かりやすいように表示したものです)
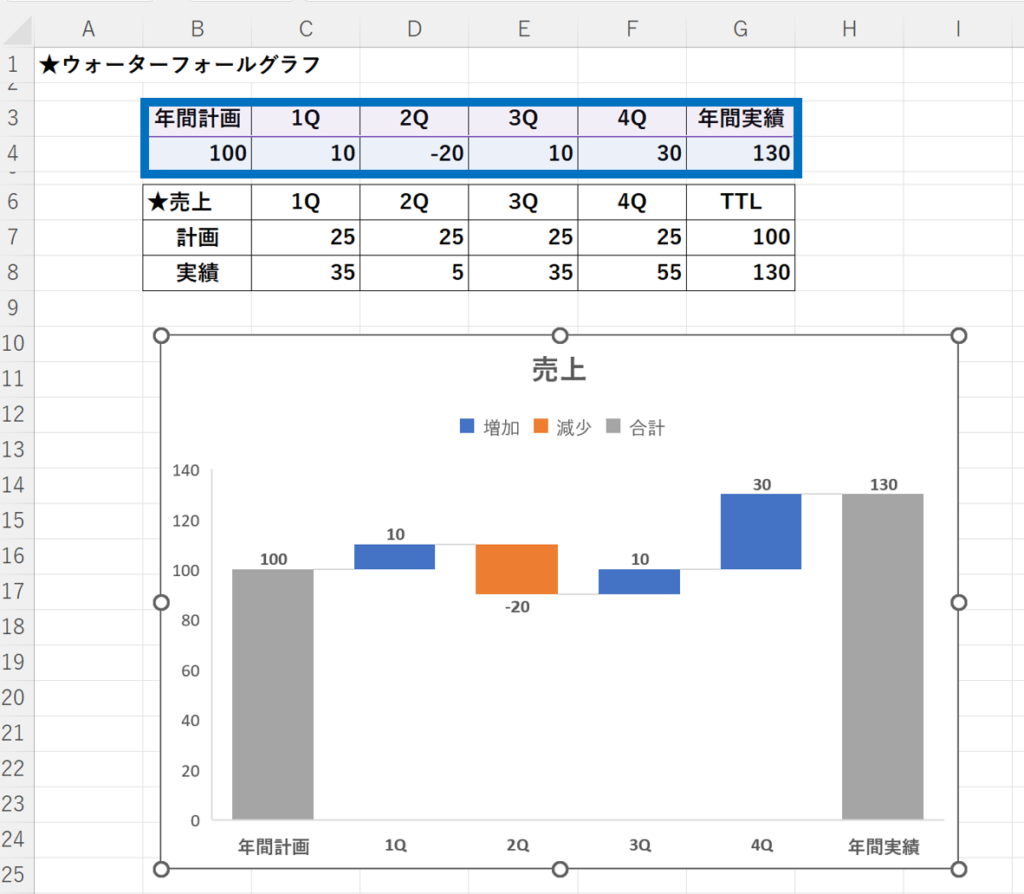
グラフの作り方ですが、以下の手順で実行します。
1.グラフを作成したい範囲を選択。(ここではセルB3~G4の範囲)
2.「挿入」タブを選択
3.「グラフ」から、「ウォーターフォール図、じょうごグラフ、、、」より「ウォーターフォール」を選択
これでウォーターフォールグラフが作成されました。
ただこの状態ですと、年間計画・年間実績も増減のように表現され、わかりにくいですよね。
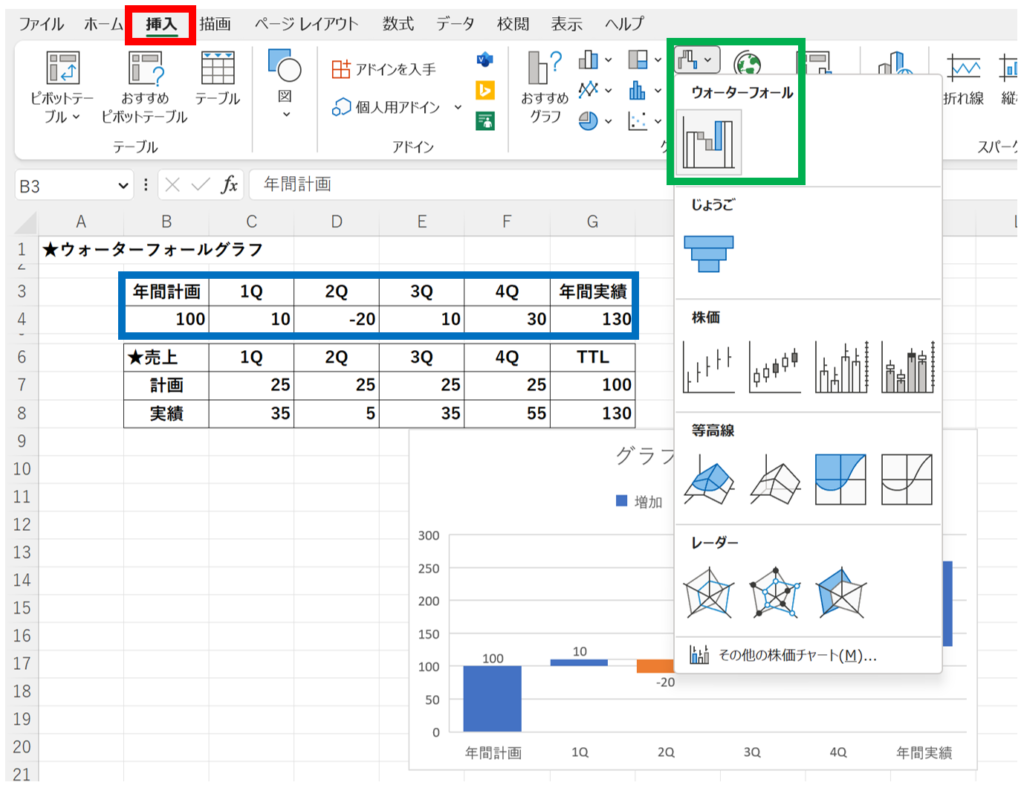
そこで、作成されたグラフに対して、以下のように操作します。
1.「年間実績」グラフを選択(ゆっくり2回押すと、年間実績グラフのみ選択している状態になる)
2.「データ要素の書式設定」より、「系列のオプション」の「合計として設定」にチェックを入れる
(右側の「データ要素の書式設定」が表示されていない場合、1で「年間実績」を選択している状態で右クリックを押すと、表示させるメニューを選択することができます)
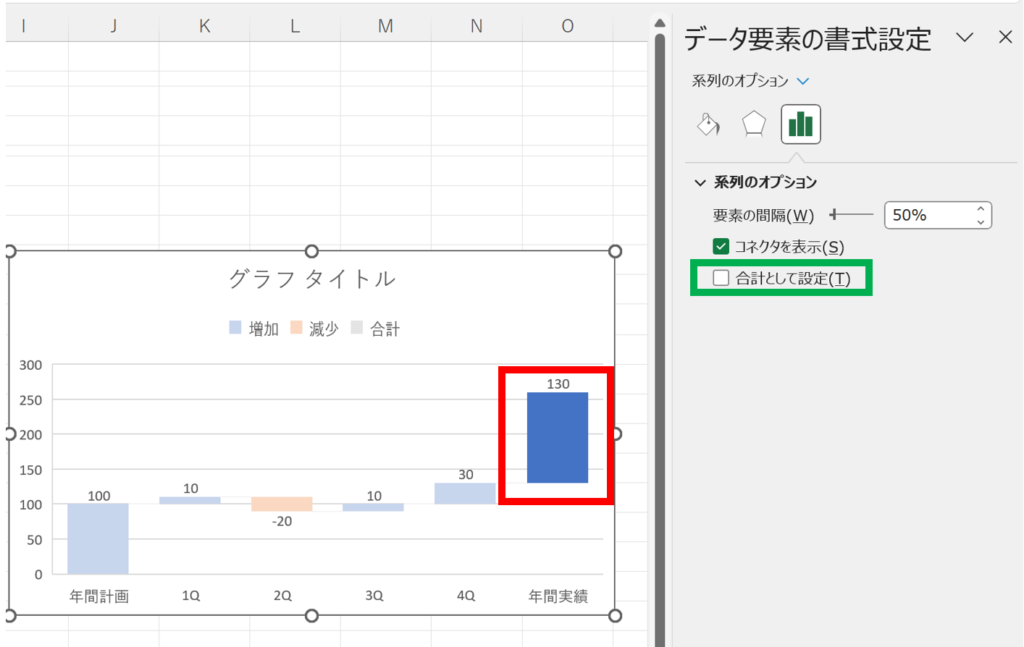
すると以下の通り、年間実績が合計として表示されるようになりました。
年間計画も同様に、「合計として設定」にチェックを入れるとグラフの完成です!
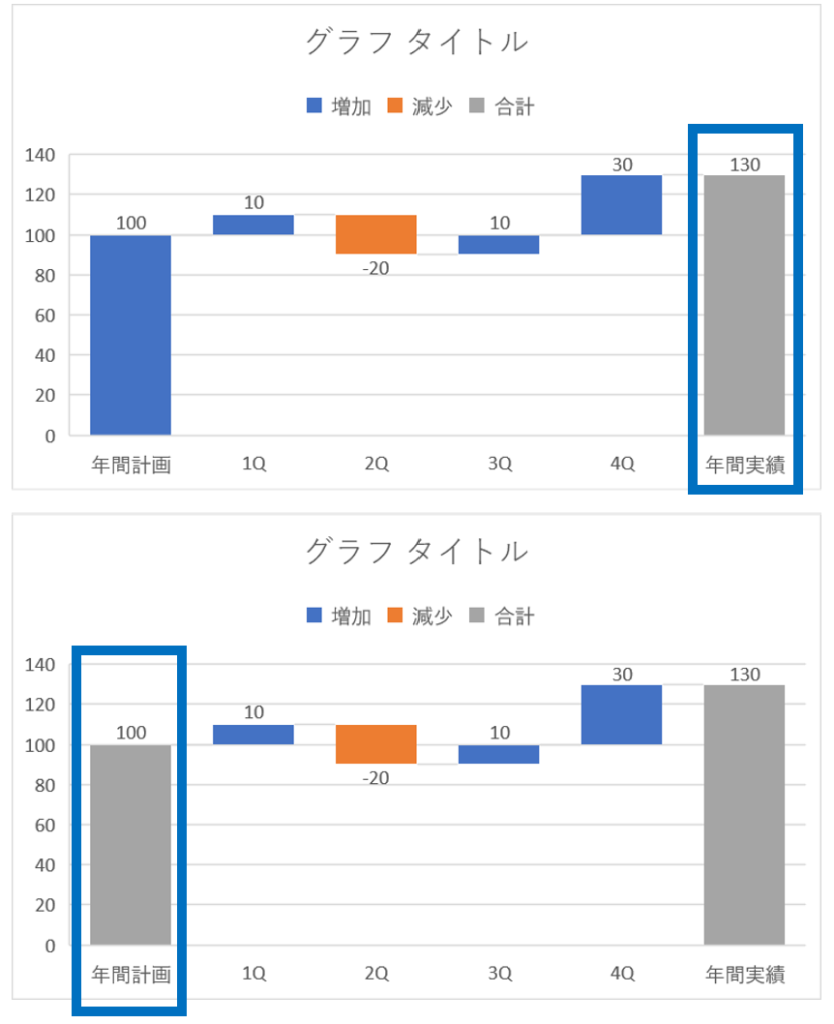
あとは「グラフタイトル」部分に「売上」と入力し、何のグラフか分かるように入力しましょう!
最初に表示したグラフでは、すっきりしたグラフに見せるよう目盛り線を表示しないようにしましたが、そこはお好みで構いません。
ちなみに目盛り線を表示しないようにするには、以下のように操作します。
1.グラフ内の目盛り線を選択し、右クリックを押す。
2.右クリックメニューより、「目盛り線の書式設定」を選択
3.「目盛り線の書式設定」にある「線」より「線なし」にチェックを入れる
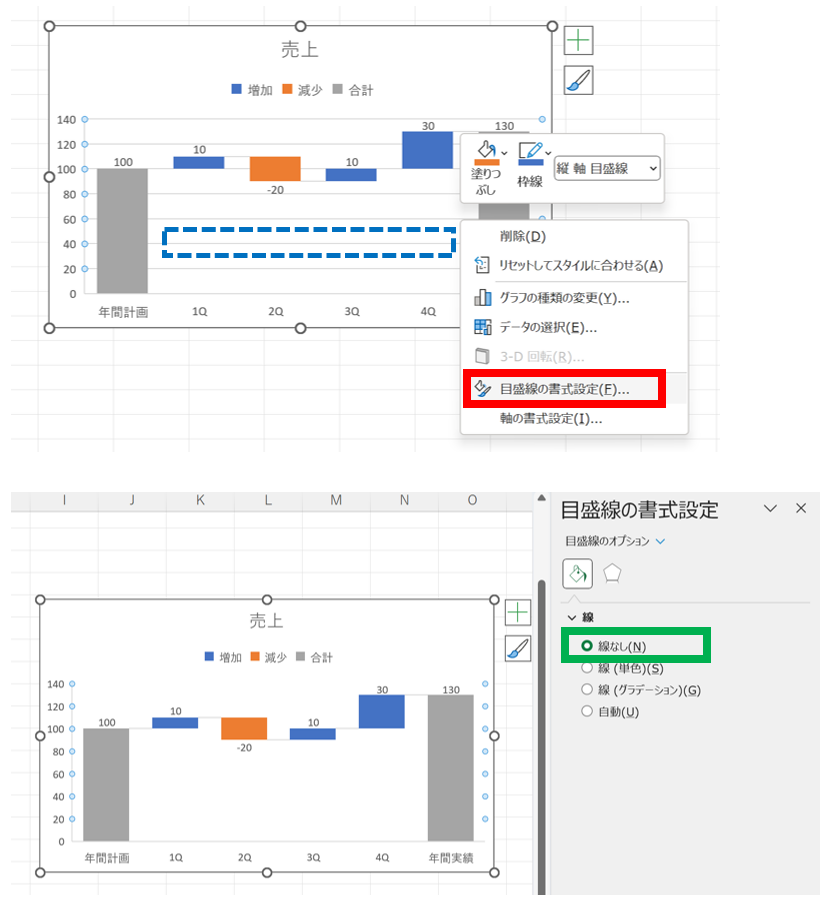
グラフの種類でウォーターフォールがない場合、どうしたらいいか?
昔のExcelだと、グラフの種類にウォーターフォールがないことがあります。
でも、ウォーターフォールグラフが作れない。。。と落ち込まなくても大丈夫!
「積み上げ縦棒」グラフを使用することで、ウォーターフォールグラフを作ることができます!
少し加工が必要ですが、今回はその作り方も紹介します!
グラフ用の表を作成する
まずはグラフを作るための表を作成します。
以下オレンジ枠の表を新しく作成しました。
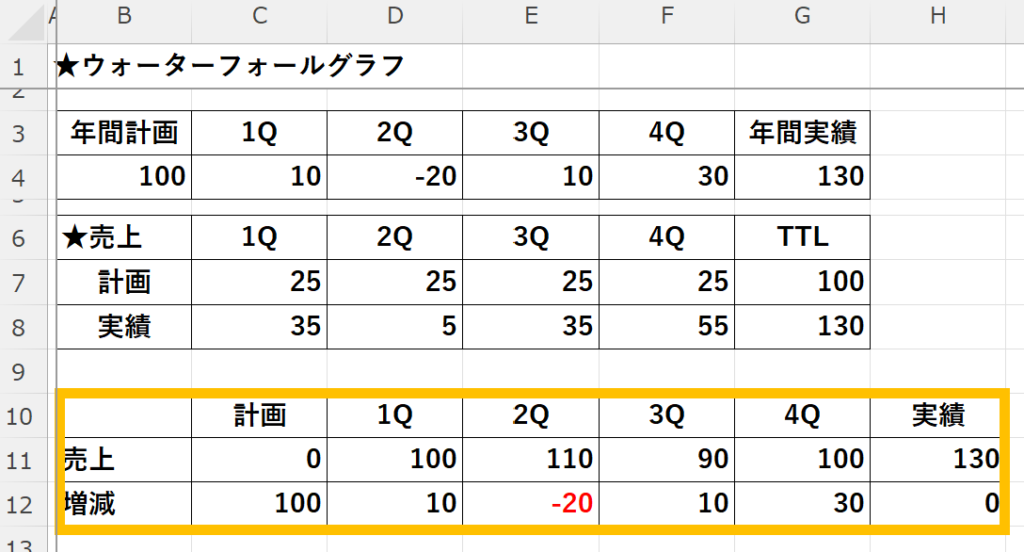
積み上げ縦棒グラフを作成する
さっそく作った表をもとに、「積み上げ縦棒」を作成します。
以下の手順で作成してください!
・「挿入」タブを選択する
↓
・グラフ一覧より、「積み上げ縦棒」を選択する
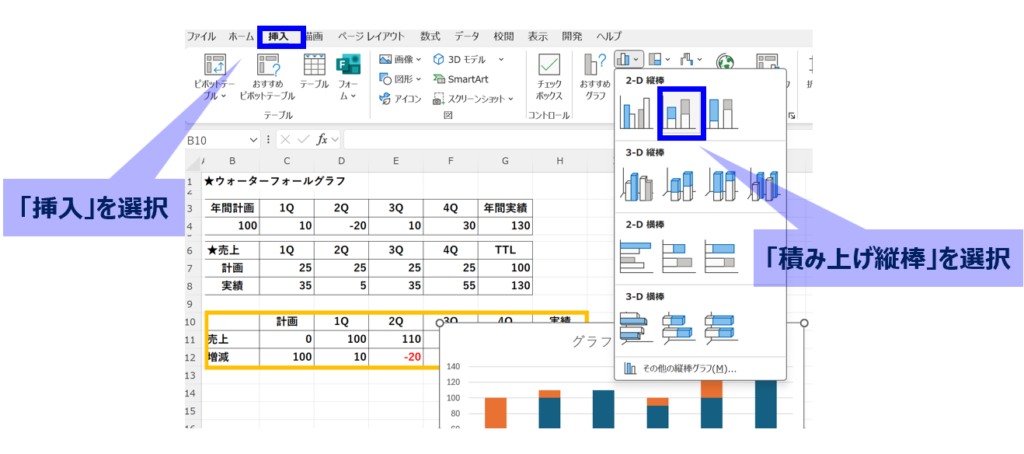
すると「積み上げ縦棒」グラフが作成されましたので、以下手順でウォーターフォールグラフの見た目に近づけていきます!
グラフの塗りつぶしを変更する
次にウォーターフォールグラフの見た目に近づけるため、グラフの色を変更していきます。
・グラフの「売上」部分を選択する
↓
・データ系列の書式設定より、「塗りつぶし」の「塗りつぶしなし」にチェックを入れる
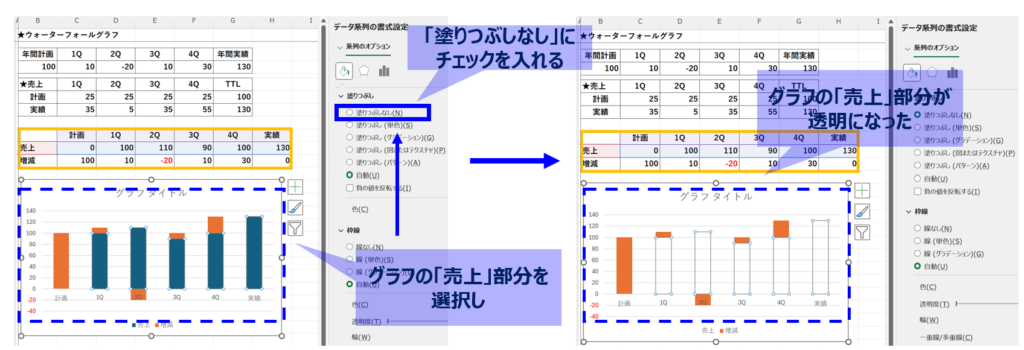
すると、「売上」部分が透明になりました!
もっと見やすいグラフにするために、以下のように「計画」・「実績」部分の色を合わせ、プラス値は青色に変更しました。
だいぶウォーターフォールグラフっぽくなりましたね!
ただ「増減」でマイナス値がある場合、グラフの性質上、下のほうに表示されていますので、少し見づらいグラフになってしまいました。。

マイナス値をプラス値に変換し、数値を調整する
マイナス値が見づらくなってしまうため、グラフの元となる表にひと手間加えます。
・「増減」がマイナス値になっている部分を、プラス値に変換する
↓
・グラフの位置が合うように、「売上」部分を調整する
すると、「積み上げ縦棒」グラフでも、ウォーターフォールグラフを作成することができました!
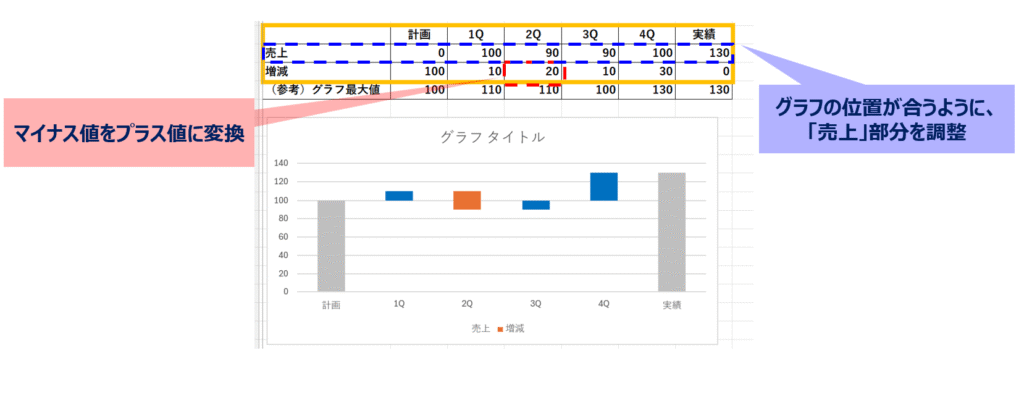
グラフの高さを合わせるため、今回は「売上部分」の調整を行いました。
「増減」部分がグラフ上に表現されるため、「売上」+「増減」で縦棒グラフの高さを調整してあげる必要があるわけです。
基本的には前列の「売上」+「増減」でいいのですが、
・マイナス値の場合は、前列の「売上」+「増減」から、当列の「増減」を引く
・前列の「増減」がマイナス値の場合、当列の「売上」=前列の「売上」
と、マイナス値が入る場合は若干の調整を行いました。
(グラフを見ながら調整するとわかりやすいかと思います!)
横向きのウォーターフォールグラフを作るには?
縦向きのウォーターフォールグラフでは、項目が多くなるとラベルが短くなったり、プレゼン資料に横向きのグラフが多い場合、ウォーターフォールグラフだけ縦だと浮いてしまったり。。
そのようなとき、ウォーターフォールグラフを横向きに作れれば。。と思う時がありますよね!
実は「積み上げ横棒」グラフを使用することで、横向きのウォータフォールに似たグラフを作ることができます!
グラフ用の表を作成する
まずはグラフを作るための表を作成します。
下に、積み上げ縦棒のときと同じ表を作成しました。
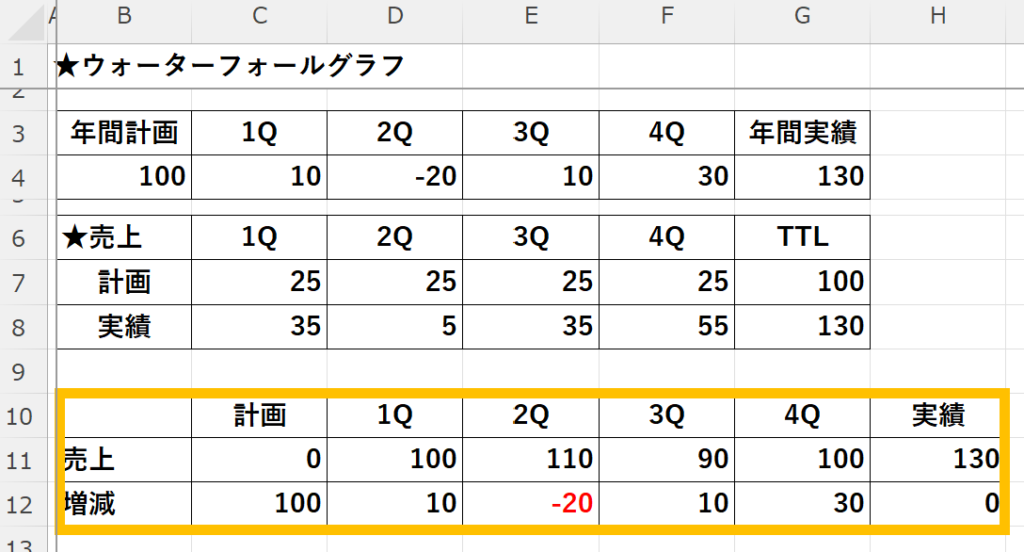
積み上げ横棒グラフを作成する
さっそく作った表をもとに、「積み上げ横棒」を作成します。
基本的には、「積み上げ縦棒」でウォーターフォールっぽいグラフを作る流れと同じです!
以下の手順で作成していきましょう!
・「挿入」タブを選択する
↓
・グラフ一覧より、「積み上げ横棒」を選択する
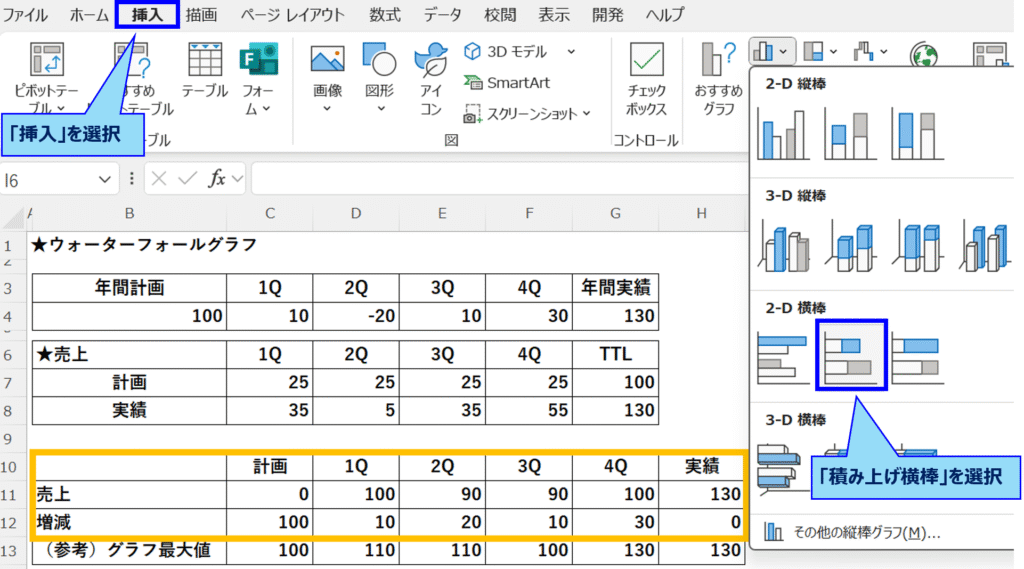
すると「積み上げ横棒」グラフが作成されました!
しかし、軸が表現したい向きと逆になってしまっていますね。。。上から計画~実績と表現したいのに、どうしたら。。。
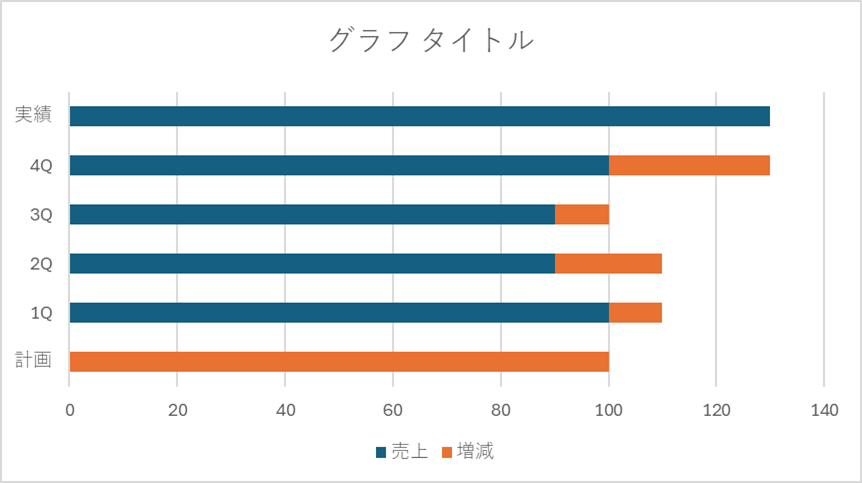
軸の向きを逆にする(軸の向きが想定と違った場合)
軸が表現したい向きと逆に出てきても大丈夫!表自体を変更しなくても、簡単に向きを変更できます!
以下の手順で変更していきましょう!
・「縦軸」部分を選択し、右クリック
↓
・「軸の書式設定」を選択する
↓
・「軸の書式設定」の「軸を反転する」にチェックを入れる
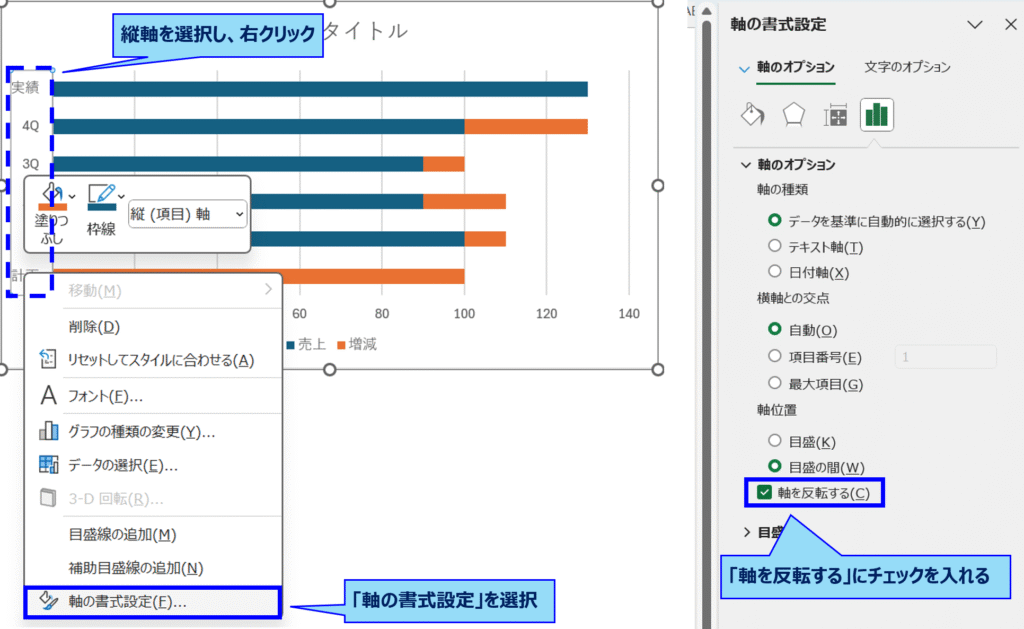
すると、上から計画~実績と、表現したい軸の向きに変更することができました!
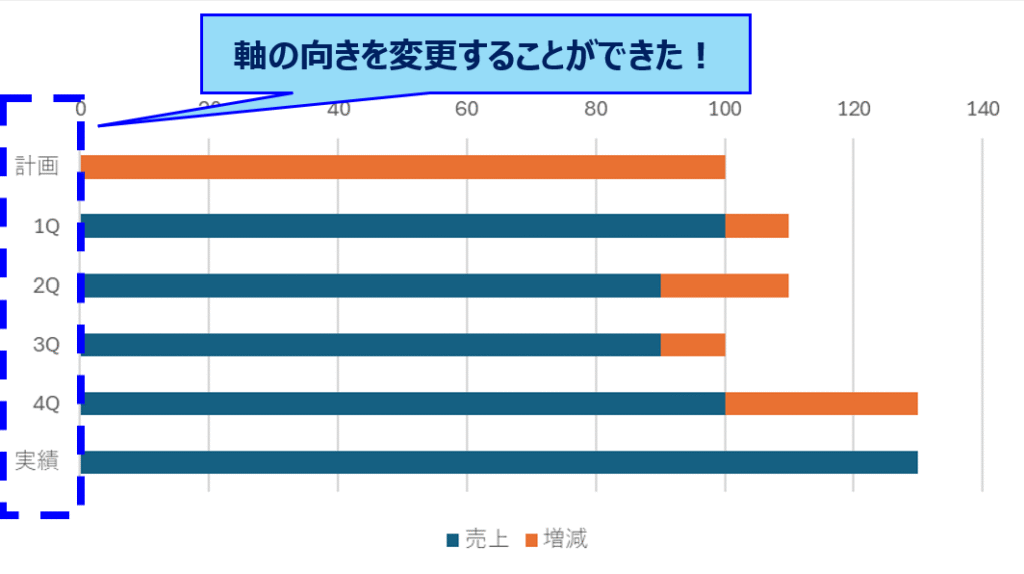
グラフの塗りつぶしを変更する
次にウォーターフォールグラフの見た目に近づけるため、グラフの色を変更していきます。
・グラフの「売上」部分を選択する
↓
・データ系列の書式設定より、「塗りつぶし」の「塗りつぶしなし」にチェックを入れる
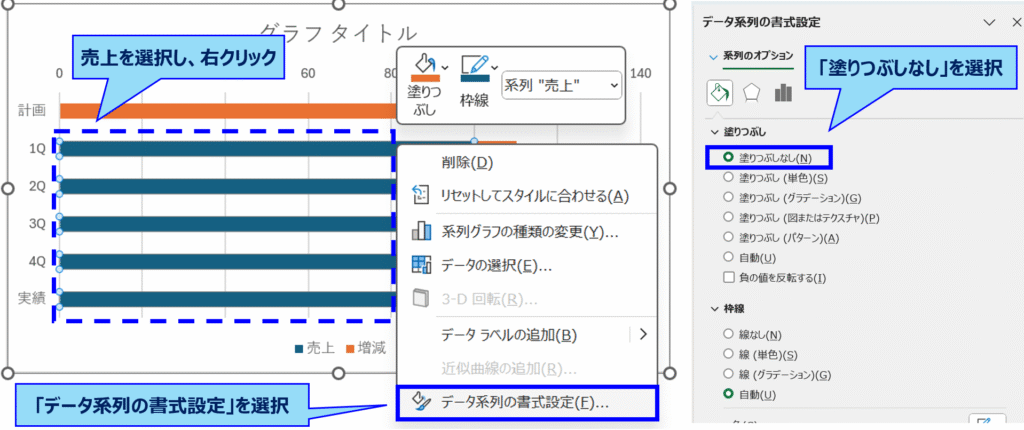
すると、「売上」部分が透明になりました!
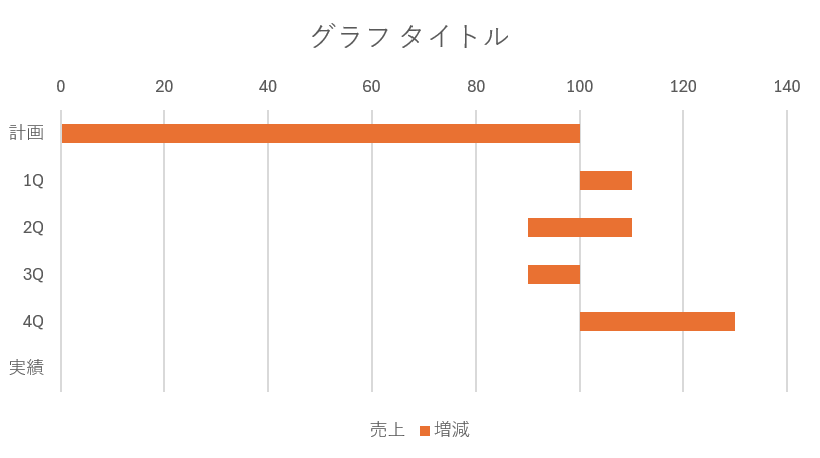
もっと見やすいグラフにするために、以下のように「計画」・「実績」部分の色を合わせ、プラス値は青色に変更しました。
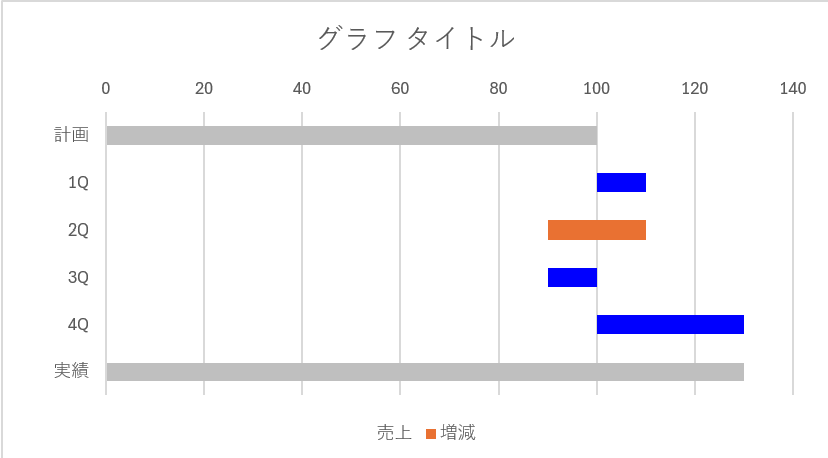
無事に横向きのウォーターフォールグラフができましたね!
複数の系列でウォーターフォールグラフを作るには?
今回は売上一本でグラフを作りましたが、売上の中身がどうなったか、内訳を表示したい時もありますよね!ただウォーターフォールでは一つの系列しか選択できません。。
しかし!複数の系列でグラフを作成したい場合も、積み上げ縦棒グラフで作成することができます!
先ほどの表をアレンジして、複数系列でのウォーターフォールグラフを作成したいと思います!
グラフ用の表を作成する
先ほど使用した表をアレンジし、増減の内訳を「家電」と「日用品」に分けて記載しました。
(以下オレンジ部分)
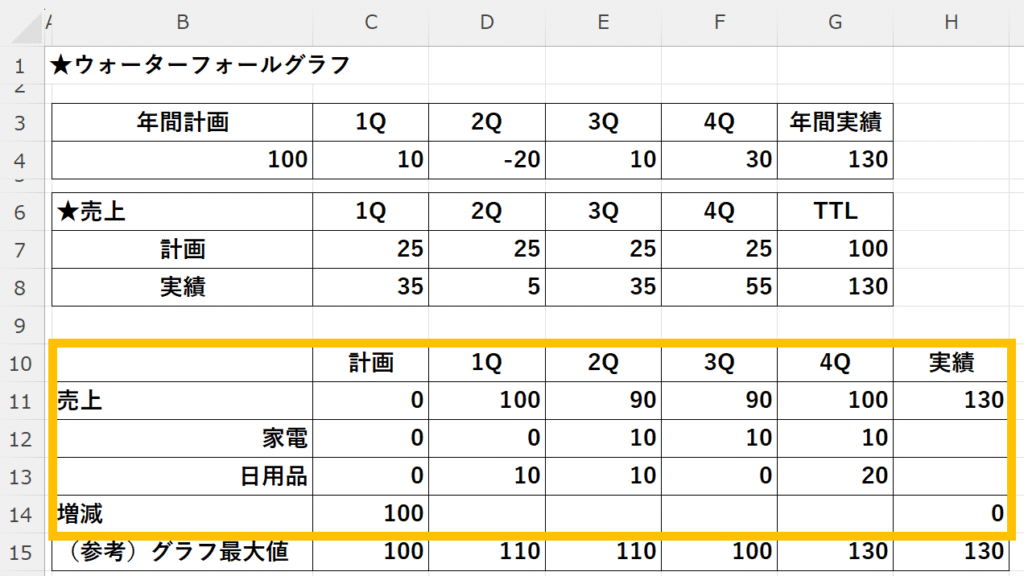
グラフの参照範囲を設定する
先ほど積み上げ縦棒で作成したグラフの参照範囲を変更します。
参照範囲は増減の内訳含む、セルB10:H14の範囲で指定します。
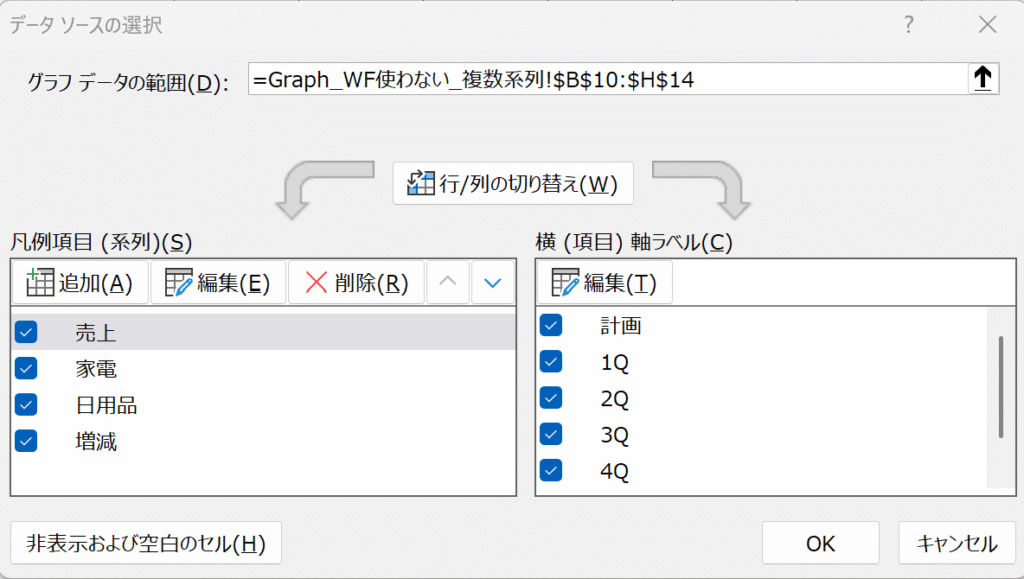
グラフの塗りつぶしを変更する
参照範囲を変更すると、以下のように内訳が表示されるグラフとなりました!
あとはグラフが見やすくなるよう、グラフの塗りつぶしを変更します。
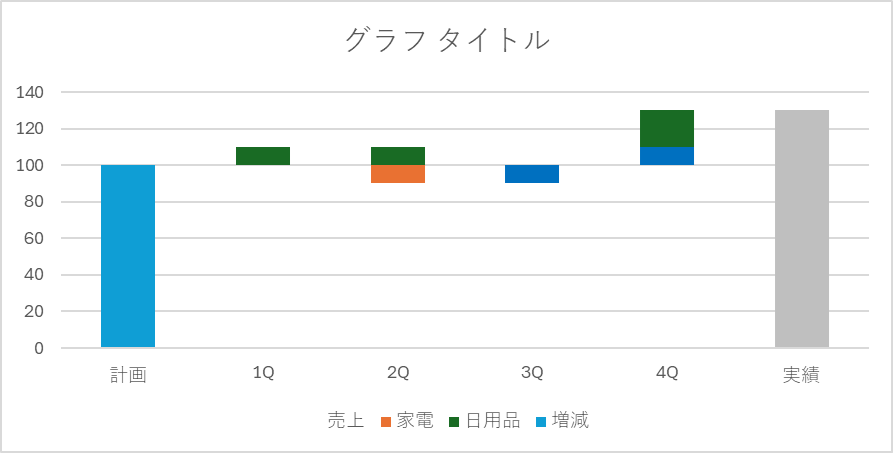
計画と実績を同じ色に設定し、内訳の「家電」・「日用品」書式を統一することで、見やすいグラフにすることができました!
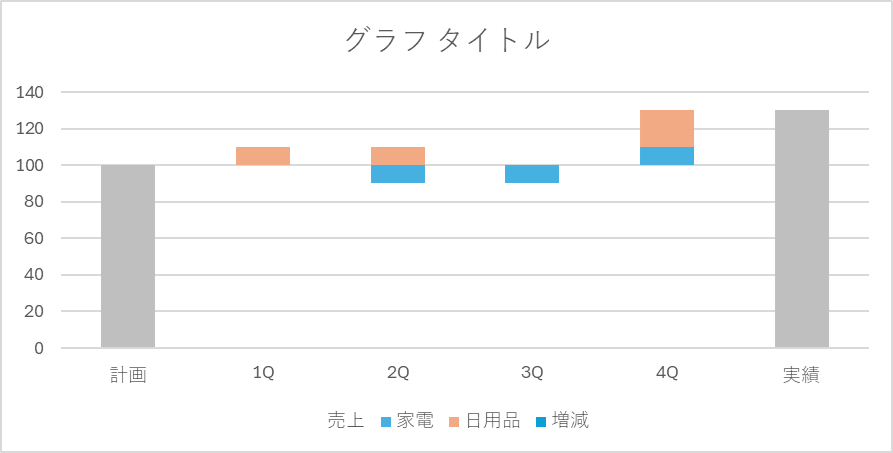
最後に
いかがでしたでしょうか。
ウォーターフォールは見た目もカッコよく、且つ数値の増減が視覚的によく分かる便利なグラフとなります。
ぜひ作り方をマスターして、分かりやすい資料作成に生かしてみてください!
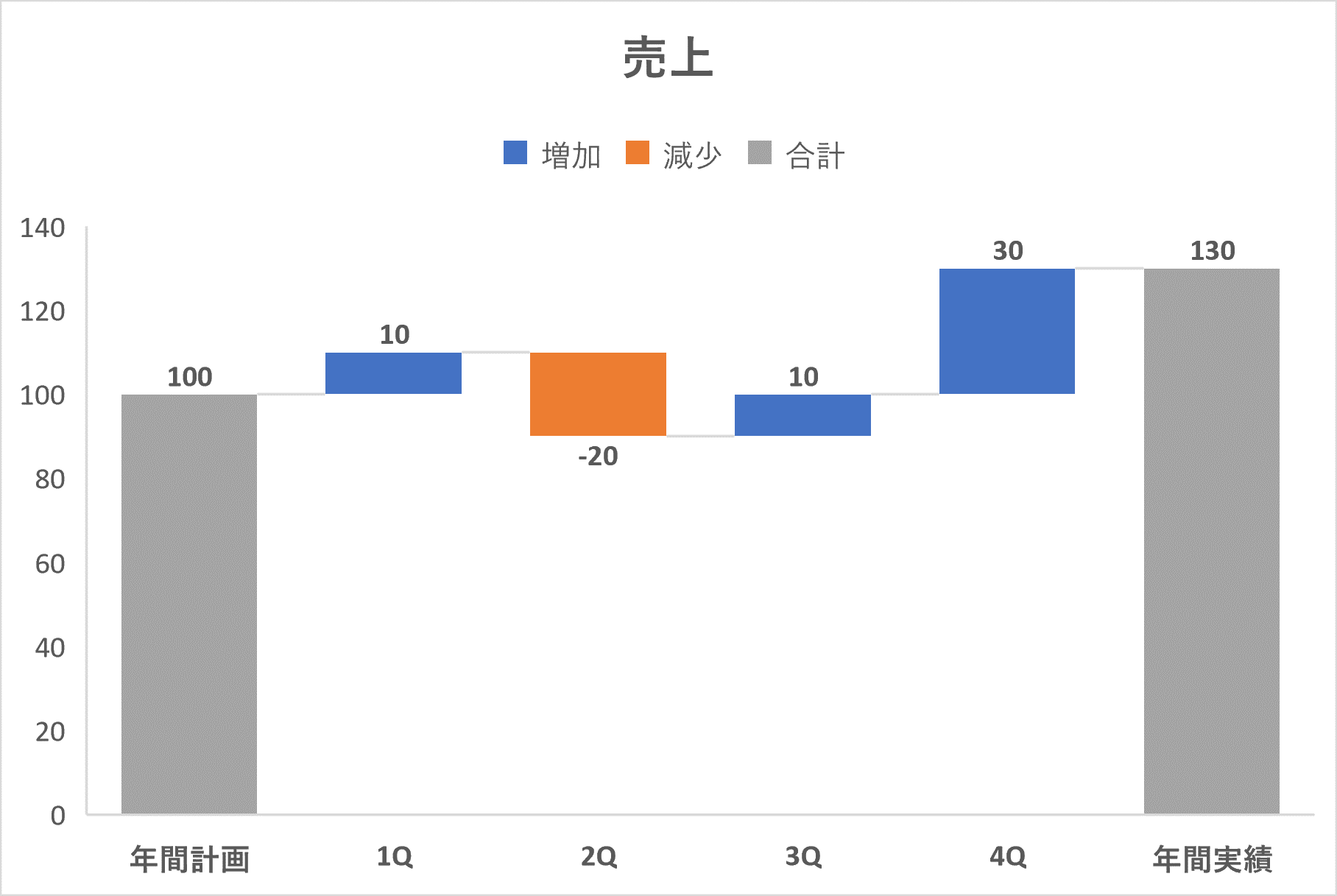

コメント