仕事でグラフを作る機会は多いと思いますが、このような悩みを持ったことはないでしょうか?
・手間をかけてグラフのデザインを整えたのに、コピーしたら書式が変わってしまった。。
・別のシートやPowerPointに貼ったら、色が微妙に変わっている。。
・同じグラフを何度もコピーするたび、毎回手直しが必要で非効率。。
頑張って作ったグラフが、思い通りにコピーできなかったりすると、イライラしてしまいますよね。。

え?何で変わるの!?
と悩んだり、、、

グラフを1つずつ調整するのめんどい、、、
と、泣きそうになりながら作業をしたり、、、
でも、もう大丈夫!
この記事では、この悩みを解決する方法を紹介します!
「毎回手直しが面倒くさい。。」と感じている方!
ぜひ一度目を通していただけると嬉しいです!
グラフをコピーしたら、書式が変わってしまった!?
グラフをコピーしたら、書式が変わってしまった。。
そんな経験ありますよね。私も最初、「え?何で変わるの!?」と混乱していました。
例えば、下のようなグラフを作ったとき、同じ書式で「累計」のグラフを作りたいとします。
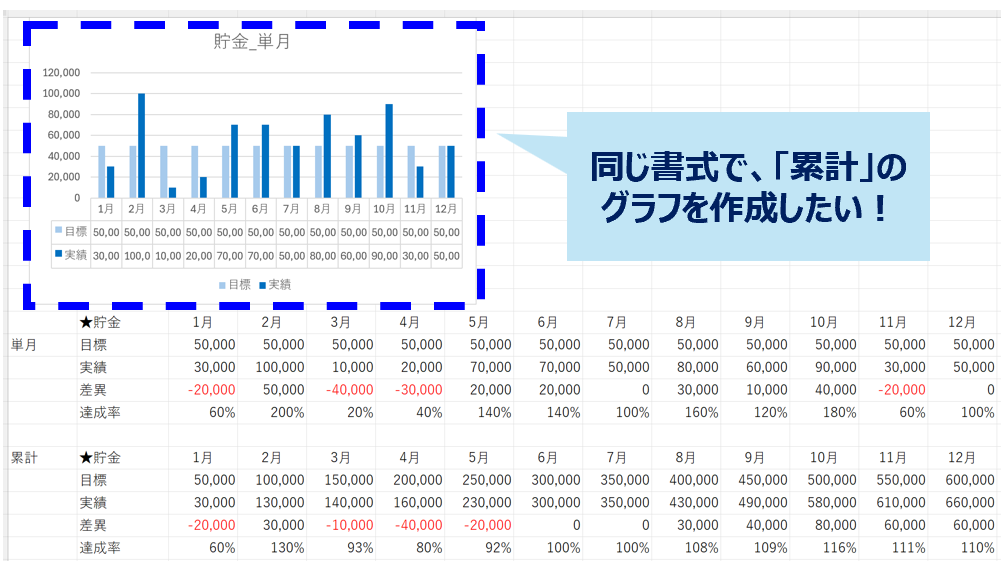
このとき、「単月」のグラフをコピーして、参照範囲「累計」部分に変更すると思います。
ただ、なぜか参照範囲を変えると、違う書式のグラフが出来上がってしまいます。。
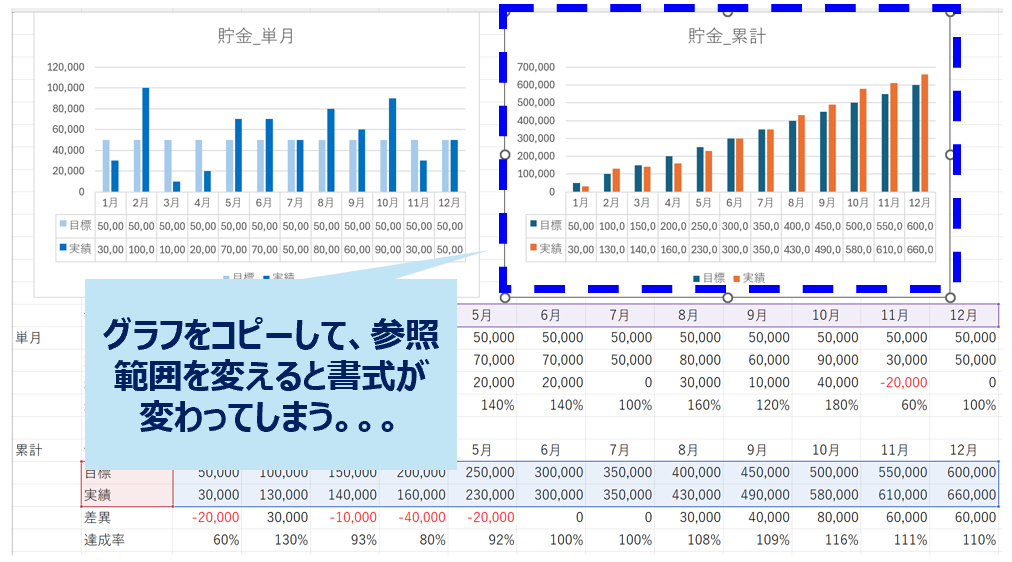
同じ書式でコピーしたのに、なんで?と思ってしまいますよね。
実はこれ、エクセルの設定が原因で発生したことなのです!
なぜグラフをコピーすると、書式が変わってしまうのか?
なぜ書式が変わってしまうのか、
エクセルではワークブックごとにテーマが設定されているから
です。
テーマ(色・フォントなど)が設定されているため、グラフをコピーすると、書式が変わってしまうことがあるのです。
私も当初原因が分からず、最初はちまちま修正していました。(泣)
ちなみにエクセルに設定されているテーマは、
「ページレイアウト」タブ → 「テーマ」
にて確認することができます。
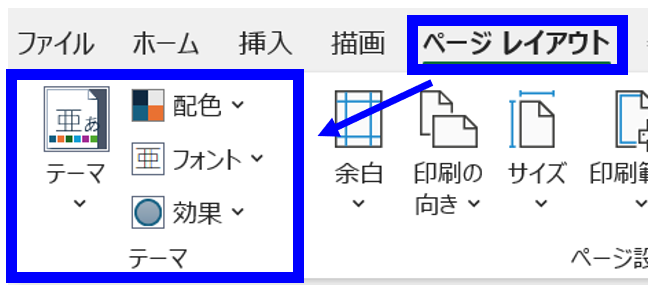
グラフの書式が違うことによるデメリット
グラフの書式が違うことによるデメリットは大きく、
・作業効率が悪くなることに加え、
・資料を見る側の印象も悪くなってしまう
可能性があります。
手直しの手間が増えるため、作業効率が悪くなる
・コピーするたびに書式を手直しすると、作業効率が悪くなる
→同じ書式に修正するのは何気に手間がかかります。結構面倒くさいですよね。
・手直しを繰り返すたび、ミスする可能性が増える
→複数書式の修正をする場合、書式の選び間違いなど、ケアレスミスを招く要因となります。
見た目の統一感がなくなる(=資料の質が落ちる)
・グラフごとに書式が違うと、「雑な資料」という印象が強くなる
→情報が整理できていない資料という認識を与えてしまい、全体的に作りこみが甘い資料という印象となってしまう可能性が高くなります。
資料の理解度が落ちてしまう
・グラフによって書式が違うと、情報量が多くなり、何を伝えたいのかが分かりにくくなる
→情報量は少ないほど、見る側の理解度は深まります。情報量が多いと、「この資料は何が言いたいのか?」が見る側に伝われない可能性が高くなります。
また情報量が多いことにより、見る側の注意力が落ち、資料に集中してもらえない可能性が高くなってしまいます。
・本来伝えたい内容ではなく、間違った理解をされてしまう可能性がある
→プラスなら「青」、マイナスなら「赤」など、グラフの色に意味を持たせていると、本来伝えたい内容から間違った認識を持たせてしまうリスクがあります。
このように、書式が統一されていないことによるデメリットは多く、何としてでも回避したい問題でもあります。
このようなことで、せっかく頑張って作った資料を見てもらえないって、悲しくなりますよね。。
グラフ書式の固定は、Excelの設定を変更すればOK!
実はこれ、たった一つのチェックを外すことで解決できるのです!
やり方は簡単!流れを紹介していきます。
■同じ書式でグラフをコピーする設定の流れ
最初に、以下順番にて選択していきます。
・「ファイル」タブを選択する
↓
・左下にあるメニューの「オプション」を選択する
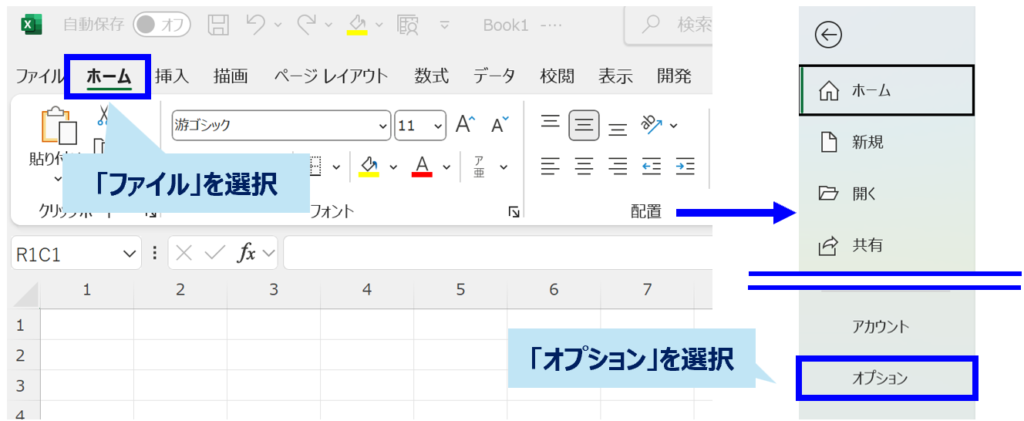
次に、以下順番にて選択し、チェックを外します。
・「詳細設定」を選択する
↓
・「グラフ」にある、「現在のブックでグラフのデータポイントに応じて設定されるプロパティ」のチェックを外す
↓
・「OK」を選択
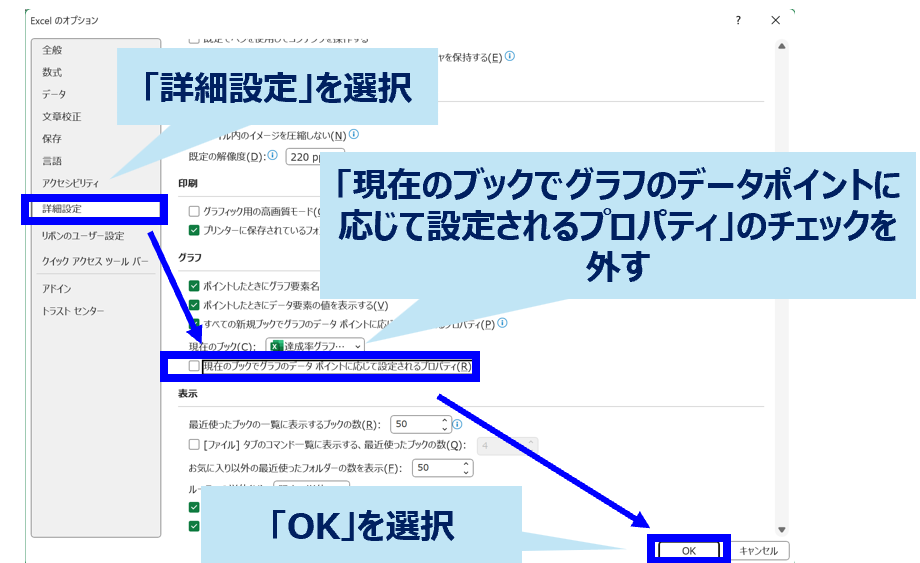
これだけで、書式が変わらずコピーされるようになります!
では実際にグラフをコピーしてみましょう。
結果、ご覧の通り同じ書式でグラフをコピーすることができました!
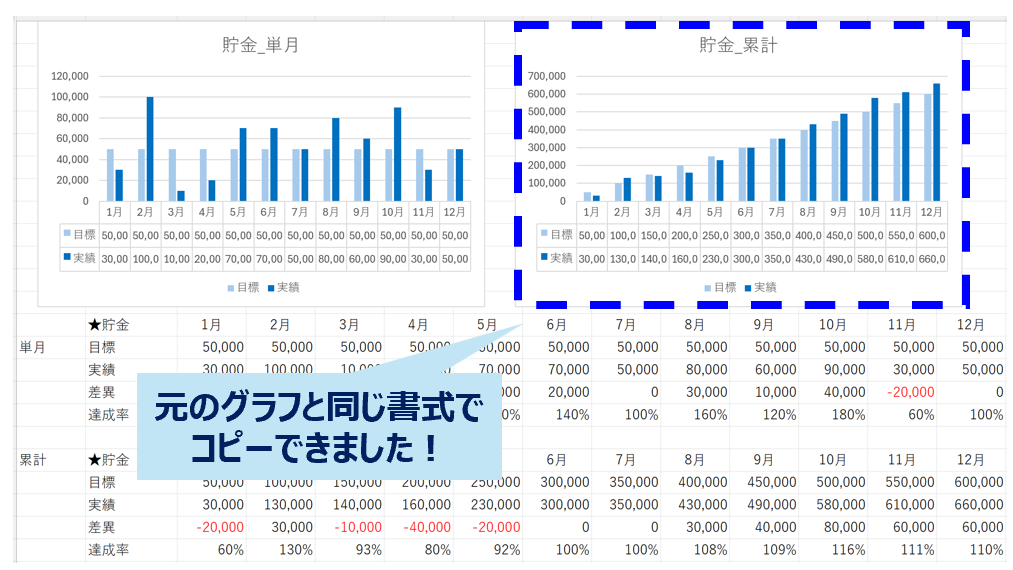
ビフォー/アフターで見ると、やはり書式が統一されているほうがしっくりきますね!
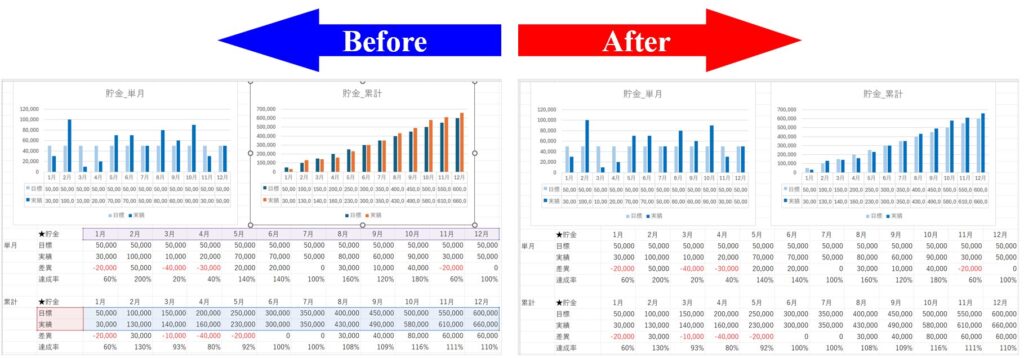
よく使うグラフは、テンプレート化で時短しちゃおう!
同じ書式のグラフを、他のExcelファイルに使用したいケースも多いですよね。
その場合、グラフをテンプレートして保存→再利用すると効率的です!

あれ、あのグラフはどのExcelで使っていたっけ?。。。
なんてこと、ありませんか?
恥ずかしながら、私はよくあります。。。
過去に作った資料を再利用したい時とき、それを探す手間って結構かかりますよね。。。
テンプレートにしておけば、探す手間も省けます!
・毎月の報告書で同じグラフを使いたいとき
→テンプレートを使用することにより、見た目を整える手間がかからなく、効率化できる
・社内資料を複数メンバーで作るとき
→テンプレートを使うことにより、資料の統一感が出る
・クライアントへの報告資料で、書式をブランディングしたいとき
→配色やフォントを会社カラーにしておけば、ブランドイメージの一貫性を保てる
など、多くの実務で活用できます。
では実際に、グラフをテンプレート化する方法を紹介します。
■グラフをテンプレート化する流れ
・テンプレートにしたいグラフを右クリック
↓
・「テンプレートとして保存」を選択し、保存する
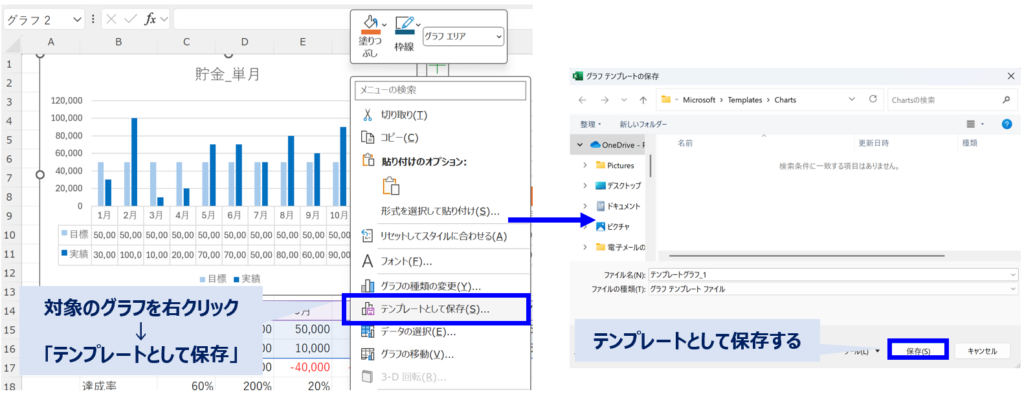
💡ワンポイント解説
グラフのテンプレートは、「Charts」フォルダにあるものを参照します。
そのため、デフォルトで表示される「Charts」フォルダに保存してください。
(それ以外のフォルダに保存すると、テンプレート一覧で表示されません)
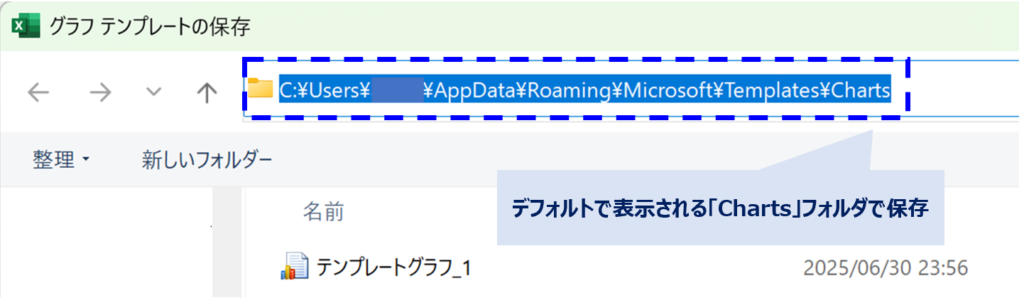
・グラフにしたい範囲を選択
↓
・何かしらグラフを作成する(折れ線グラフなどでOK)
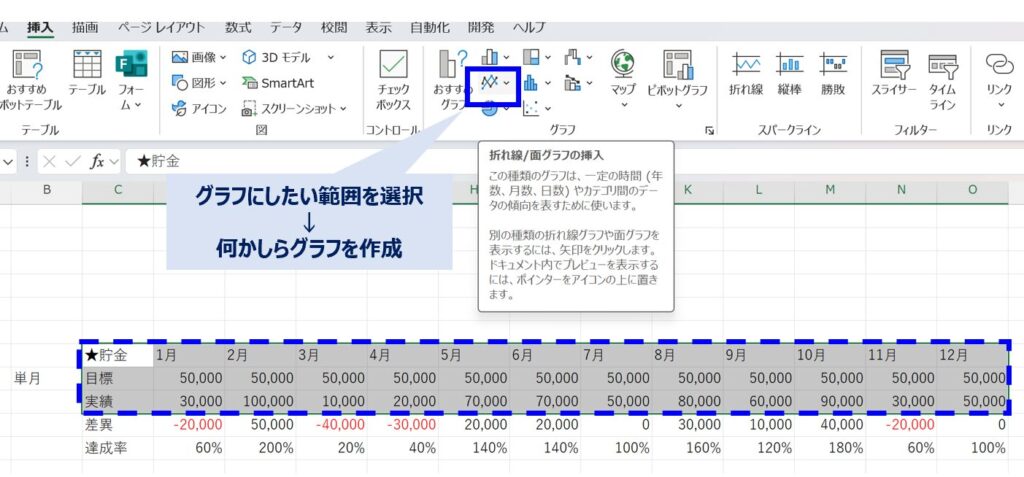
・作成したグラフを選択した状態で右クリック
↓
・「グラフの種類の変更」を選択
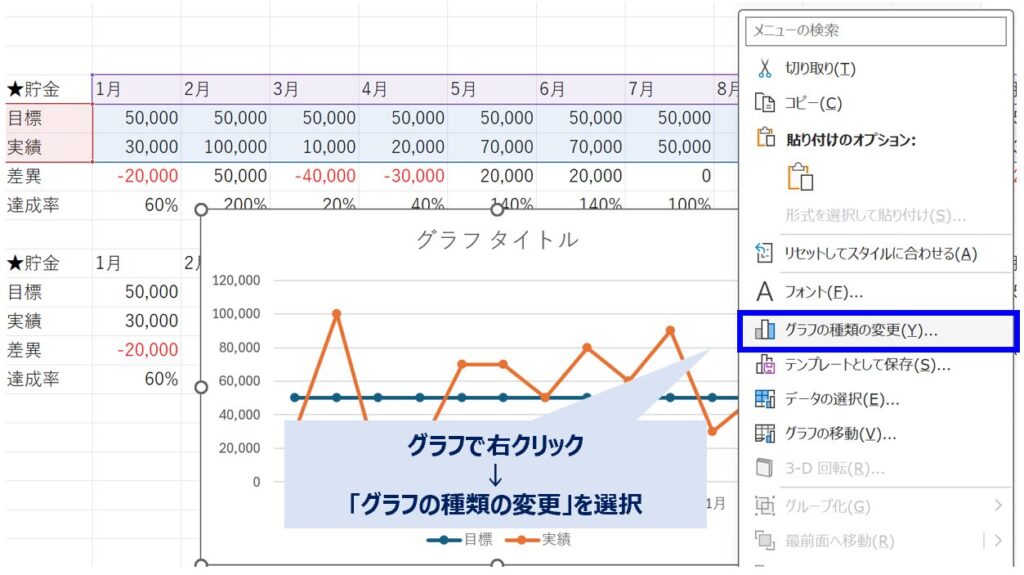
・テンプレートを選択し、対象のテンプレートグラフを選択
↓
・「OK」を選択
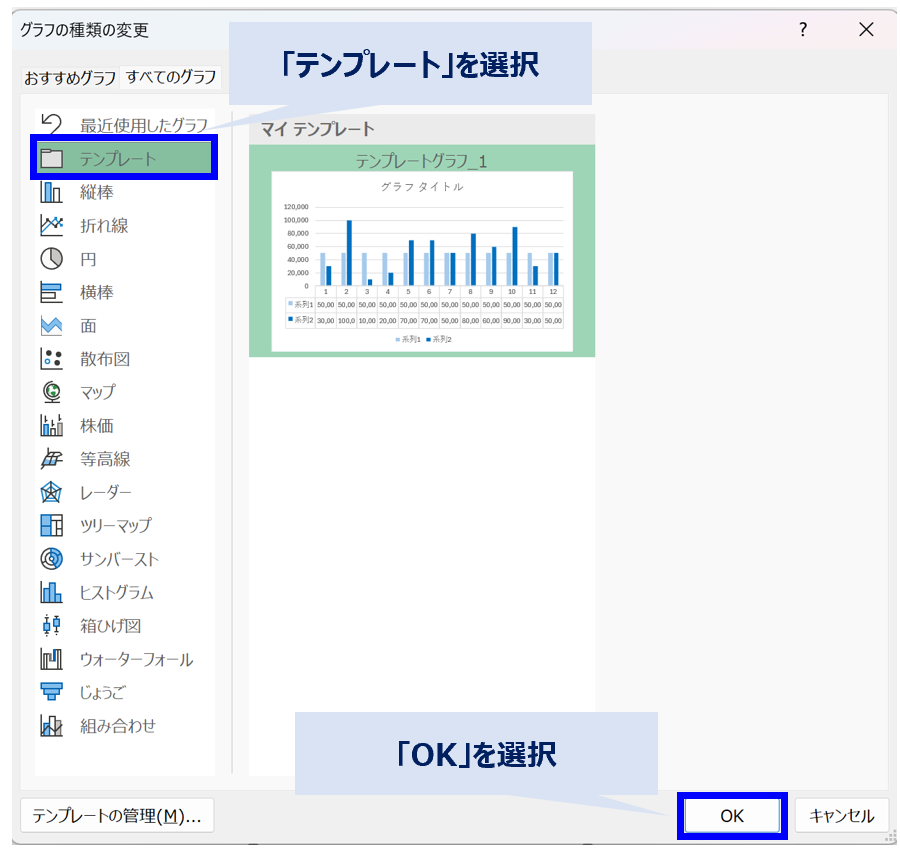
これで、同じ書式のグラフを作成することができました!
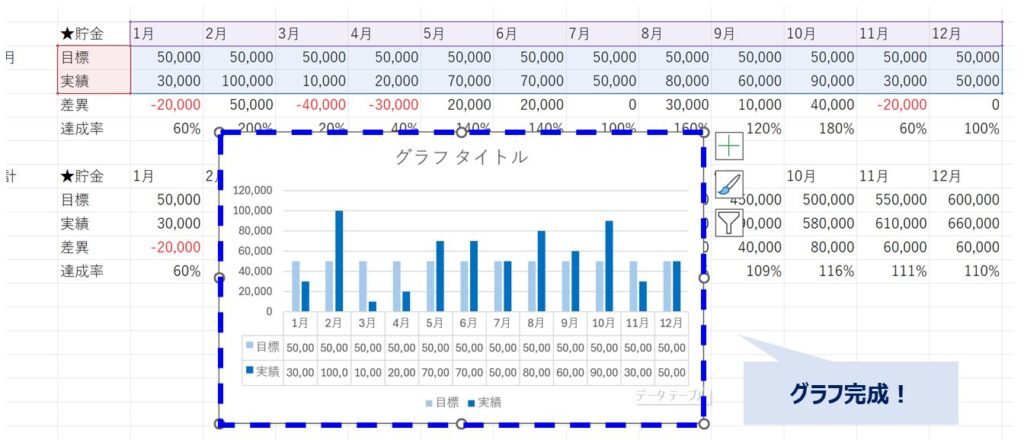
テンプレートを使用することで、作りこみしたグラフを活用しやすくなりますし、探す手間も減るため業務効率化に大きくつながると思います。
こちらもぜひ活用してみてください!
【PowerPoint編】書式を変えずにグラフを貼る方法
エクセルで作成したグラフを、資料用にPowerPointに貼る機会は多いと思います。
エクセルで作ったグラフを貼ろうとすると、、、
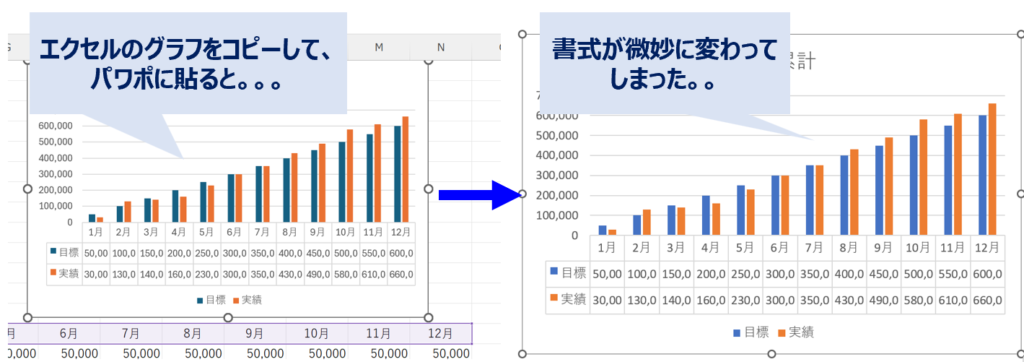
このように書式が微妙に変わってしまうことがあります。
このような場合、どのようにしたらよいでしょうか。
今回は、PowerPointにグラフを貼る主な2パターンを紹介します。
元の書式を保持し、ブックに埋め込む方法
エクセルの数値を編集する可能性がある場合、以下のやり方だと書式が変わらずにグラフを貼ることができます。
・PowerPointの貼りたい部分で、右クリック
↓
・「元の書式を保持しブックを埋め込む」を選択
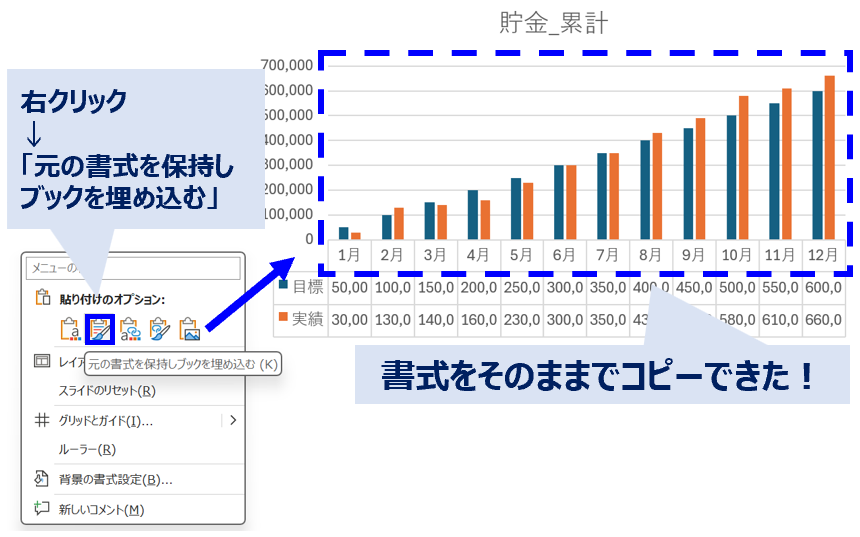
このように、書式を変更せずにグラフを貼ることができました!
この方法だと、あとで数値の変更が可能になりますが、ファイルサイズが大きくなります。
ちなみにグラフの編集を行いたい場合、以下の手順で実行します。
・編集したいグラフを選択
↓
・「グラフのデザイン」より、「データの編集」を選択
↓
・エクセルが表示されるので、必要な編集を行う

図として貼る方法
グラフ自体をPowerPoint上で編集する予定がなければ、「図」として貼るほうが良いと思います。
(「元の書式を保持しブックを埋め込む」より、ファイルサイズが小さくなるため)
・PowerPointの貼りたい部分で、右クリック
↓
・「図」を選択
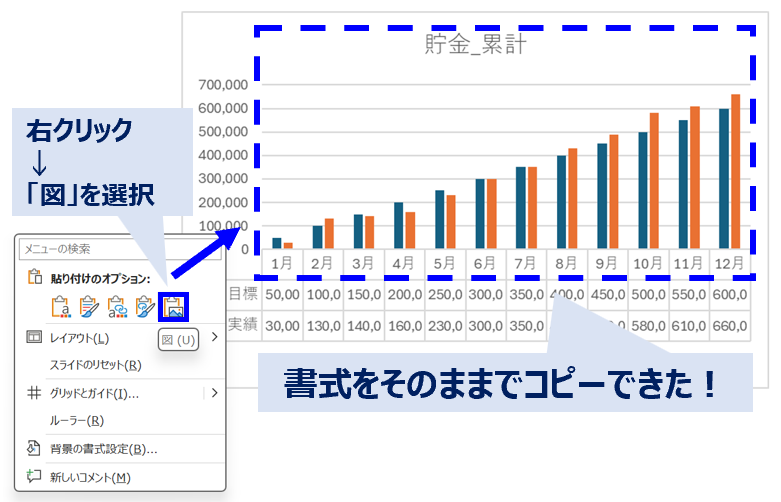
こちらでも、書式を変更せずにグラフを貼ることができました!
まとめ:グラフの書式崩れは「設定」で防げる!
エクセルは、ブックのテーマや内部設定が影響で、書式が勝手に変わってしまうことがあります。
そんな時でも、今度から大丈夫!
「なんでこうなるの!?」というときは、エクセルの設定を見直してみたら解決できることも多いので、焦らず設定を確認していきましょう!
この記事が役に立ったと思った場合、ブックマークやシェアしてもらえると嬉しいです。
また、質問やこんな方法を紹介してほしい!などありましたら、お気軽にコメントしてください。
最後まで読んでいただき、ありがとうございました!
💡 関連記事:

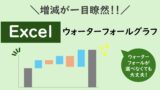


コメント